Easily Sort Your Excel Sheet by Name

Excel is a robust tool that helps users organize, analyze, and visualize data effectively. One of the most fundamental yet essential tasks in Excel is sorting data. Whether you're managing a list of clients, employees, or any other dataset, sorting alphabetically by name can significantly improve your workflow and data comprehension.
Why Sort Data in Excel?

Sorting your Excel sheet by name offers several benefits:
- Easy Navigation: Quickly find names or records in an alphabetical order.
- Data Consistency: Ensure uniformity in how data is presented.
- Analysis: Facilitates data analysis by grouping similar names or entries together.
- Aesthetic Appeal: A well-organized spreadsheet looks professional.
Step-by-Step Guide to Sorting Your Excel Sheet by Name

Here’s how you can sort your Excel sheet by name, ensuring your data is neatly arranged:
1. Prepare Your Spreadsheet

Before sorting, ensure:
- Your data is in a tabular format with clear headers.
- The column you intend to sort by is consistently formatted.
- There are no merged cells within your sort range.
💡 Note: Ensure you have a backup or save your work before sorting, as sorting can change the order of your data irreversibly.
2. Select the Data Range

Click and drag to highlight the entire dataset you wish to sort. If you want to sort the entire sheet, click the top-left corner of your Excel sheet.
3. Sort by Column

Navigate to the Home tab, click on the Sort & Filter group, and then choose Custom Sort… from the dropdown:
| 1. | In the Sort dialog box, click on the "Add Level" button if you need to sort by more than one column. |
| 2. | From the 'Column' dropdown, select the column header containing the names. |
| 3. | Under 'Sort On', choose 'Values'. |
| 4. | From the 'Order' dropdown, pick 'A to Z' for an ascending sort or 'Z to A' for descending. |

4. Apply the Sort

After setting your sorting parameters, click the OK button. Your data will now be sorted by name.
Advanced Sorting Techniques
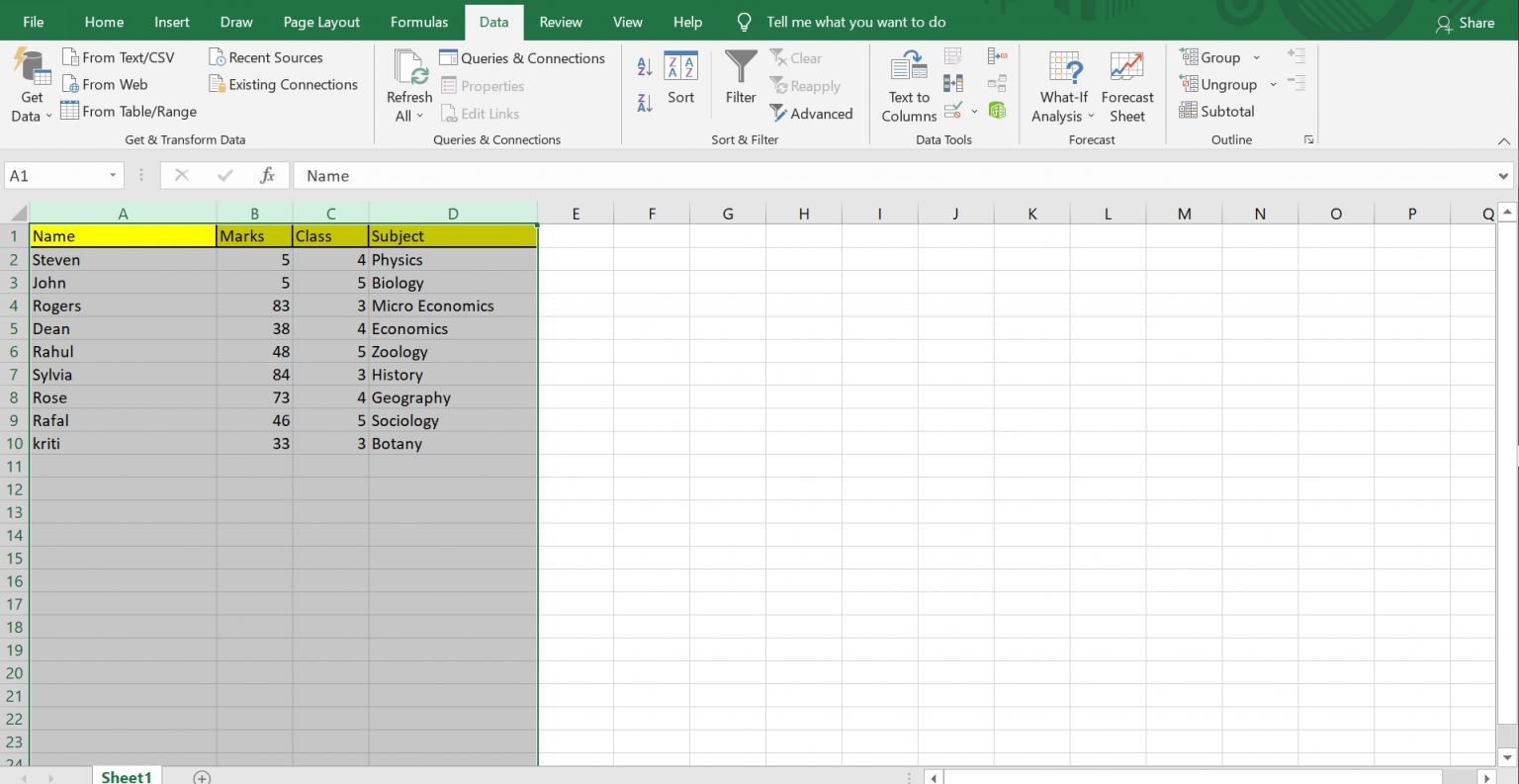
Excel also allows for more complex sorting:
- Sorting by Multiple Columns: You can sort by multiple columns in a sequence by adding additional levels in the sort dialog.
- Custom Lists: Create custom sorting orders for specific items.
- Using Formulas: Employ formulas like
IForVLOOKUPto sort data based on conditions.
🔄 Note: When sorting by multiple columns, the order in which you list your sort criteria matters.
Wrapping Up

In conclusion, sorting your Excel sheet by name is a fundamental skill that can significantly enhance your ability to manage and analyze data. By following the steps outlined above, you can ensure your spreadsheets are organized, easily navigable, and ready for further analysis or presentation. Remember to always save your work or work on a copy when performing complex sorts to avoid data loss or unintended changes. Understanding and applying these sorting techniques will make you more efficient and effective in handling large datasets.
Why does my data get sorted incorrectly?

+
Sorting issues often arise due to inconsistent data formatting, hidden characters, or extra spaces in cells. Ensure all data in the column you’re sorting by is formatted uniformly.
Can I undo a sort in Excel?

+
Yes, immediately after sorting, you can press Ctrl + Z to undo the sort. If you’ve made other changes or closed and reopened the workbook, you’ll need to rely on backups or redo the sorting manually.
How do I sort by part of a name?

+
You can use Excel’s LEFT, RIGHT, or MID functions to extract part of the names into a new column, then sort based on that column.



