3 Simple Ways to Sort Excel Sheets by Column

Microsoft Excel is a powerhouse tool for data analysis, with sorting features that enhance data management. Here, we explore three simple ways to sort an Excel sheet by column, allowing you to organize your data efficiently.
1. Using the Ribbon

Excel’s Ribbon interface provides a straightforward approach to sorting data:
- Select Your Data: Click on a cell within the column you wish to sort.
- Navigate to the Sort & Filter: Go to the “Home” tab, then find the “Sort & Filter” group. Click “Sort A to Z” or “Sort Z to A” for alphanumeric sorting.
- Advanced Sorting Options: For custom sorting, click on “Sort Largest to Smallest” or “Sort Smallest to Largest” for numeric data, or access “Custom Sort” for more options.

💡 Note: Sorting with the Ribbon is the quickest method for basic sorting tasks, but for more complex sorting, consider the following options.
2. Using the ‘Sort’ Dialog Box

The ‘Sort’ dialog box offers advanced sorting options:
- Select Your Data: Highlight the entire data range or the specific column.
- Open the Sort Dialog: From the “Home” tab, click “Sort & Filter” and then “Custom Sort”.
- Set Sorting Criteria: Add levels to sort by multiple columns, specify sorting order (A to Z, Z to A, or custom), and choose sorting orientation (rows or columns).

Here are some tips for using the ‘Sort’ dialog box:
- Use the “Sort by” dropdown to select the column you want to sort by first.
- Click “Add Level” to include secondary, tertiary, or more sort criteria.
- The “Options” button lets you customize sorting behavior, like sorting case-sensitive or not.
3. Sorting with Macros

For repetitive sorting tasks or when you need complex sorting logic, macros can be a game-changer:
- Recording a Macro: Start recording a macro (Alt+F8 or Developer tab). Perform the sorting operation as desired, then stop recording.
- Run the Macro: Use Alt+F8, select your macro, and run it. Here’s an example of a simple sorting macro:
Sub SortColumn()
Range(“A1”).Sort Key1:=Range(“A1”), Order1:=xlAscending, Header:=xlYes, Orientation:=xlTopToBottom
End Sub
🔍 Note: Macros are particularly useful when dealing with large datasets or when you need to automate sorting tasks.
Choosing the right method depends on your sorting needs:
- The Ribbon for quick, basic sorting.
- The 'Sort' Dialog Box for more control over sorting parameters.
- Macros for repetitive or complex sorting operations.
Remember, when sorting data, always ensure you understand how your sorting could impact other parts of your spreadsheet. Sorting can rearrange formulas and cell references, so backup your data before significant changes.
Can I sort multiple columns at the same time?

+
Yes, using the “Sort” dialog box, you can sort by multiple columns by adding levels of sorting criteria.
What if my column contains both numbers and text?

+
Excel will sort numbers before text when sorting from A to Z or smallest to largest. If you need a different behavior, consider using custom sorting options.
Does sorting in Excel undoable?

+
You can undo a sort operation if done immediately after, but always save your workbook before complex sorting to ensure data integrity.
How can I sort by color in Excel?

+
Use the ‘Sort’ dialog box and choose to sort by cell or font color under “Sort by” options.
Can I save a sorting method for later use?
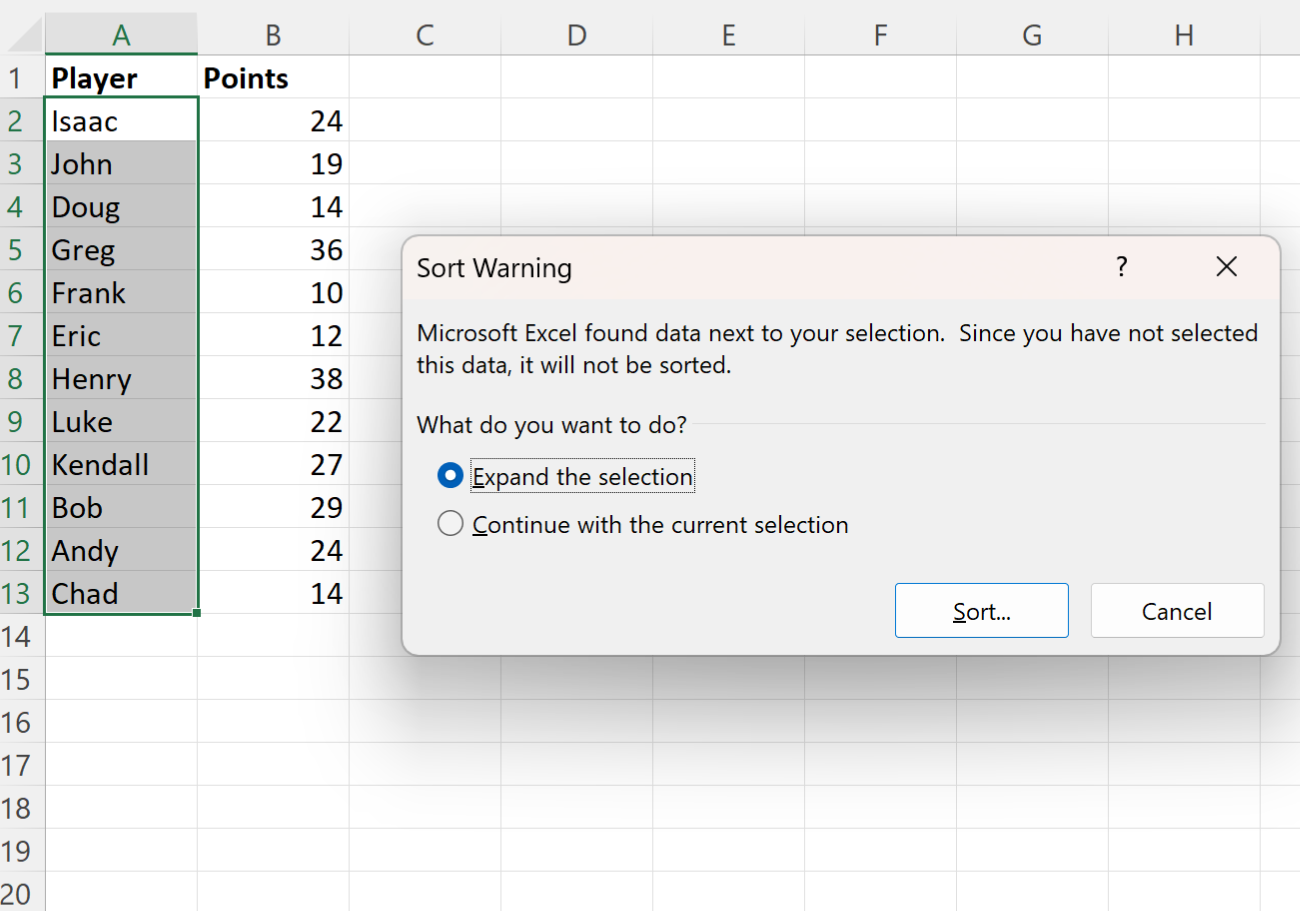
+
Macros can record your sorting steps, allowing you to run the same sort operation again with ease.


