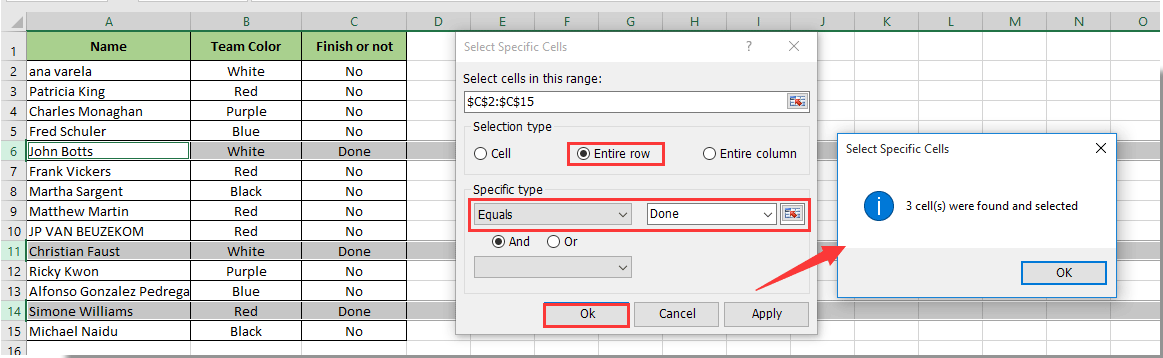5 Ways to Automatically Sort Your Excel Sheets

Excel, an essential tool for managing data, offers several automated methods for sorting your sheets. Whether you're dealing with a list of names, financial records, or project timelines, sorting helps in maintaining organization and efficiency. In this article, we'll explore five different methods to automatically sort your Excel sheets. This guide aims to enhance your Excel experience by simplifying data management and analysis.
Method 1: Use Sort & Filter Feature

The most basic yet powerful feature for sorting in Excel is the Sort & Filter tool located under the Home tab. Here’s how you can use it:
- Select the range of cells or the entire column you wish to sort.
- Click on Data or Home tab.
- Choose Sort & Filter from the dropdown menu.
- Select your sorting criteria (A to Z, Z to A, or Custom Sort for more complex scenarios).
This method allows you to sort single or multiple columns, or even sort by rows if needed.
📌 Note: Remember to select your entire dataset before sorting to ensure all related data stays together.
Method 2: Creating a Dynamic Sorted Table

For a more hands-off approach, converting your data range into a table provides sorting capabilities automatically:
- Select your data range.
- Press Ctrl+T to create a table.
- In the table header, click on the filter arrow for the column you want to sort.
- Choose your sorting preference.
Excel tables dynamically update, so any new data added will automatically sort according to your settings.
| Header | Sort Option |
|---|---|
| Name | A to Z |
| Date | Oldest to Newest |

Method 3: Using Formulas

If you need a more custom approach, you can use formulas like SORT in newer versions of Excel:
= SORT(range, [sort_index], [sort_order], [by_col])
range- The range to sort.[sort_index]- The column or row number to sort by (optional, defaults to 1).[sort_order]- Ascending (1) or descending (-1) (optional, defaults to ascending).[by_col]- Whether to sort by columns (TRUE) or by rows (FALSE) (optional, defaults to FALSE).
Method 4: VBA for Advanced Sorting

For power users, Visual Basic for Applications (VBA) provides an even higher level of automation and customization:
Sub AutoSort()
Range(“A1”).Sort Key1:=Range(“B1”), Order1:=xlAscending, Header:=xlYes
End Sub
This script sorts the data based on values in column B:
- Identify the range to sort.
- Define the sorting key (column) and order.
- Run the macro whenever you need to sort your data.
📌 Note: Ensure that your workbook is in a macro-enabled state (.xlsm) to run VBA scripts.
Method 5: Power Query

Power Query is an advanced tool for data transformation and loading. Here’s how to use it for sorting:
- Go to the Data tab, then select From Table/Range.
- In the Power Query Editor, select the column to sort.
- Choose Sort Ascending or Sort Descending.
- After sorting, click Close & Load to update your Excel sheet.
Power Query allows for more complex data operations and can handle large datasets efficiently.
Final Thoughts

From the basic Sort & Filter feature to the more advanced Power Query, Excel provides various tools to keep your data sorted automatically. Whether you’re a beginner or an advanced user, these methods ensure that your data is always organized, making your analysis and reporting tasks much simpler. Understanding these techniques not only improves efficiency but also elevates your Excel skills, allowing for better data management and presentation.
What is the difference between sorting and filtering?

+
Sorting arranges data in a specific order, while filtering displays only the data that meets certain criteria.
Can I sort by multiple columns?

+
Yes, with the Sort & Filter tool or by using Power Query, you can sort by multiple columns or criteria.
How can I undo sorting?

+
If you sort data without expanding the range, Excel will allow you to undo sorting. Alternatively, keeping a backup copy of your unsorted data helps in case you need to revert changes.
Does sorting affect formulas?

+
Yes, sorting can change the cell references in your formulas if the data moves relative to those formulas. It’s good practice to check or lock cell references if needed.