5 Easy Ways to Transfer Excel Formulas Between Sheets
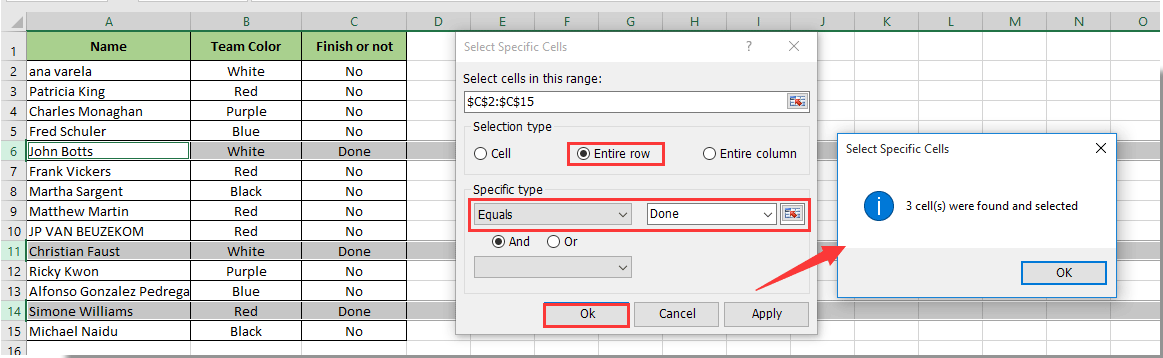
Transferring formulas between sheets in Excel can streamline your workflow, making data management and analysis much more efficient. Whether you're dealing with complex financial models or simple data tracking, knowing how to move these formulas can save you time and reduce errors. Here are five straightforward methods to help you get started.
1. Using Simple Copy and Paste
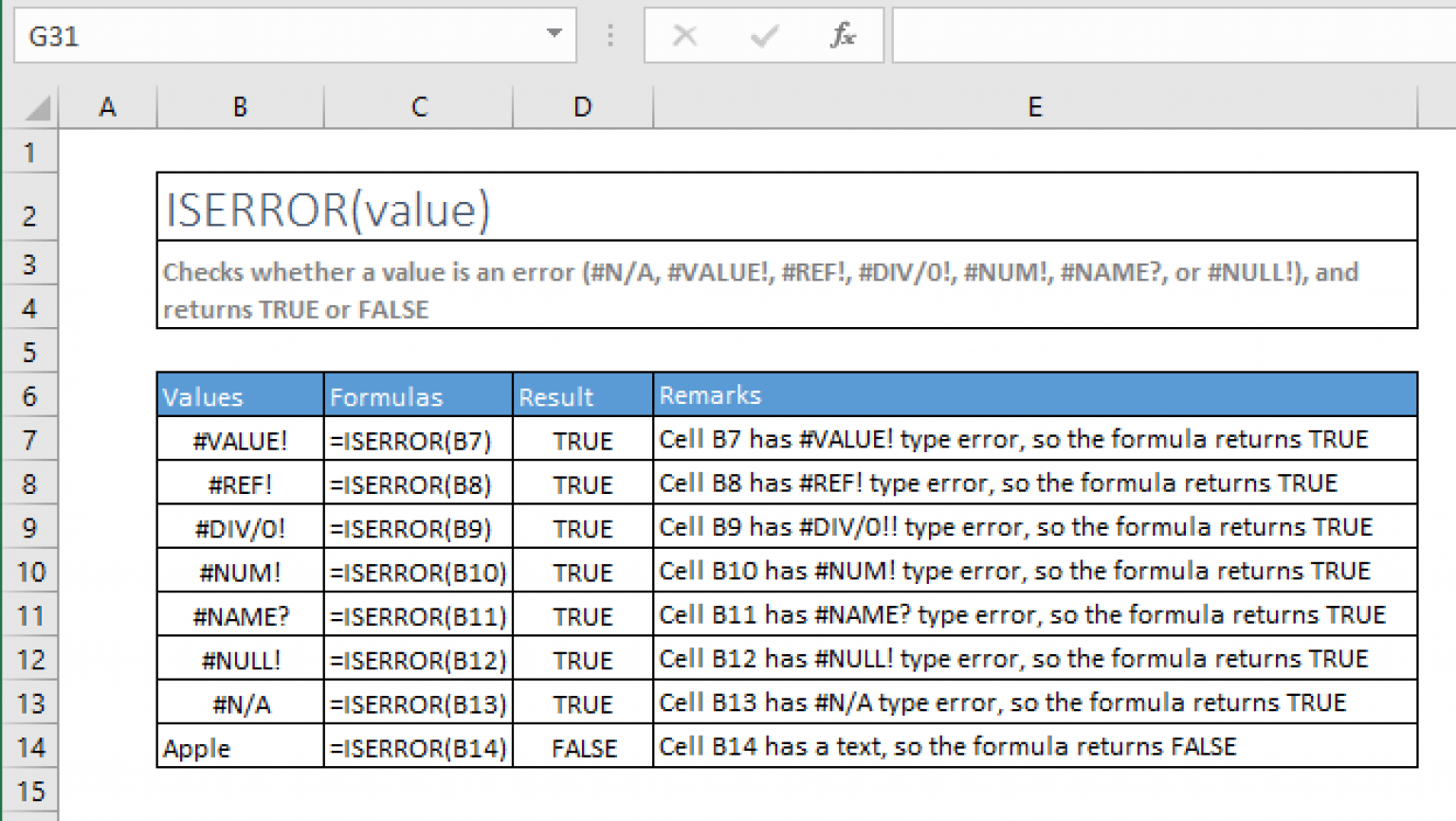
The simplest way to transfer a formula from one sheet to another is by using the copy-paste function:
- Select the cell with the formula you wish to transfer.
- Right-click and choose Copy or press Ctrl + C.
- Navigate to the destination sheet, select the target cell, right-click, and select Paste or press Ctrl + V.
Excel will adjust the cell references automatically when you paste the formula to a new sheet.
💡 Note: Remember that this method adjusts cell references relative to where you paste the formula.
2. Utilizing the Fill Handle

The Fill Handle can be used to drag and copy formulas within the same sheet, but it also works across sheets:
- Select the cell with your formula.
- Hover over the bottom right corner of the cell until the cursor changes to a plus sign.
- Click and drag the Fill Handle down or across to select the cells in another sheet where you want the formula to go.
👌 Note: This method is quick for repetitive formulas but might require manual adjustment for cell references.
3. Using Excel’s Name Manager for Dynamic Links

If you want to create dynamic links between sheets:
- Use the Name Manager to define a range or cell in one sheet. For example, name the cell A1 in Sheet1 as 'Data'.
- Go to another sheet and reference 'Data' in your formula, e.g.,
=Data. - Now, if you copy this formula to another cell or sheet, Excel will reference the named range, providing dynamic linkage.
| Sheet Name | Cell Reference | Named Range | Formula |
|---|---|---|---|
| Sheet1 | A1 | Data | =A1 |
| Sheet2 | B2 | =Data |

🔎 Note: Named ranges simplify formula writing and make maintenance easier as you can update the range once for all references to it.
4. Linking Workbooks with External References

To transfer formulas between different workbooks:
- Open both workbooks where the source and destination sheets exist.
- In the destination sheet, enter a formula that references the cell or range from the source workbook like:
[SourceWorkbook]SheetName!CellReference. - Copy this formula to other cells or sheets as needed.
5. Employing VBA for Advanced Transfer

For complex scenarios where you need to automate formula transfers, VBA can be incredibly helpful:
Sub TransferFormula()
Dim sourceSheet As Worksheet
Dim targetSheet As Worksheet
Dim sourceRange As Range
Dim targetRange As Range
Set sourceSheet = ThisWorkbook.Worksheets("Sheet1")
Set targetSheet = ThisWorkbook.Worksheets("Sheet2")
Set sourceRange = sourceSheet.Range("A1:A10")
Set targetRange = targetSheet.Range("B1:B10")
sourceRange.Copy
targetRange.PasteSpecial xlPasteFormulas
Application.CutCopyMode = False
End Sub
This macro will copy formulas from range A1:A10 in Sheet1 to B1:B10 in Sheet2. Here's what it does:
- Defines the source and target sheets.
- Sets the ranges for source and target cells.
- Copies the formula from the source to the target using PasteSpecial to paste only the formula.
The beauty of VBA lies in its automation capabilities, allowing for seamless transfers with minimal manual intervention.
🌟 Note: VBA offers flexibility and control but requires basic programming knowledge.
In summary, transferring formulas between sheets in Excel can be done through simple copy-pasting, using fill handles, named ranges, external references, or VBA scripting. Each method has its advantages, from quick and simple manual copy operations to dynamic links that update automatically. Depending on your specific needs, you can choose the best method to enhance your productivity and data consistency across multiple sheets or workbooks.
How does Excel adjust cell references when copying formulas between sheets?

+
When you copy a formula from one sheet to another, Excel adjusts cell references relative to where you paste the formula, ensuring the formula still references the correct cells but in the context of the new sheet’s layout.
What are the benefits of using named ranges for transferring formulas?

+
Named ranges provide dynamic links between sheets. If the source data changes, all formulas referencing that named range will update automatically. This method also makes formulas more readable and easier to maintain.
Can VBA macros be used to transfer formulas between different workbooks?

+
Yes, VBA macros can be programmed to open multiple workbooks and transfer formulas between them. However, ensure that you have the appropriate permissions and that both workbooks are accessible during macro execution.