Sort Excel Sheets Instantly by Column Values

In today's fast-paced business environment, the ability to efficiently manage and analyze data is key to staying competitive. Microsoft Excel, being a powerful tool for data analysis, offers a variety of functions to manipulate and organize data effortlessly. One of the fundamental operations in Excel is sorting data, which can significantly enhance your productivity when dealing with extensive datasets. This blog post will guide you through the multiple ways to sort Excel sheets by column values, helping you to unlock the full potential of your data.
The Importance of Data Sorting in Excel
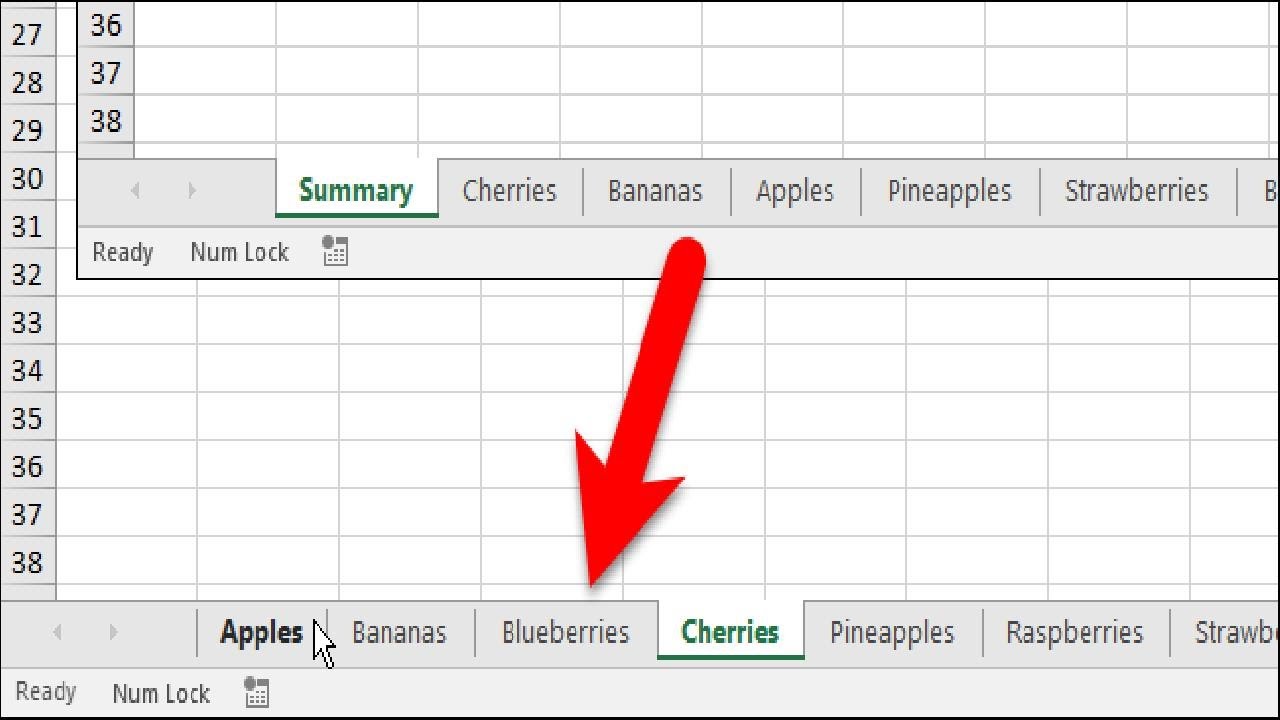
Before diving into the how-to, let’s understand why sorting in Excel is crucial:
- Better Data Interpretation: Sorting data helps to identify trends, patterns, or anomalies quickly.
- Efficient Data Management: It allows for easier navigation through large datasets.
- Enhanced Data Presentation: Organizing data can make reports or presentations more comprehensible.
- Time Saving: It reduces the time spent searching for specific information within the dataset.
Sorting a Single Column

Here’s how to sort data within a single column:
- Select the Column: Click the header of the column you want to sort.
- Go to the Data Tab: Navigate to the ‘Data’ tab on the Excel Ribbon.
- Choose Sort Option: Click the ‘Sort A to Z’ or ‘Sort Z to A’ button in the ‘Sort & Filter’ group to sort your data in ascending or descending order, respectively.
- Verify Sort Order: A dialog box might appear asking if you want to expand the selection; choose ‘Expand the selection’ to sort all related data in the table.
Sorting Multiple Columns

When you need to sort data across multiple columns, follow these steps:
- Highlight Data: Select all the data you want to sort, including the headers.
- Go to Sort & Filter: Again, navigate to the ‘Data’ tab.
- Open Sort Dialog: Click ‘Sort’ to open the Sort dialog box.
- Add Levels: Here, you can add multiple levels of sorting. For instance, sort by “Department” first, then “Last Name” within each department.
- Apply Sorting: Click ‘OK’ to apply the sorting criteria.
💡 Note: Sorting on multiple columns allows you to categorize your data in a more complex and organized manner.
Sorting by Custom Lists

If your data requires sorting by non-alphabetic or numeric criteria, you can use custom lists:
- Select Your Column: Choose the column containing the data you want to sort by your custom criteria.
- Open Sort Dialog: Click ‘Sort’ from the ‘Data’ tab.
- Add Custom List: In the ‘Order’ section, choose ‘Custom List’, then click ‘Edit’ to define your list.
- Sort the Data: Once your list is set, click ‘OK’ to sort.
Sorting with Formulas

Sometimes, sorting using Excel formulas can provide more flexibility. Here’s a method using the SORT function:
=SORT(A2:D10, 1, TRUE)
This formula sorts the range A2:D10 by the values in column A in ascending order (TRUE signifies ascending).
Advanced Sorting Techniques

Let’s explore some advanced sorting techniques:
Dynamic Sorting with Defined Names

Using defined names in conjunction with the SORT function can provide dynamic sorting capabilities:
=SORT(NAMEDRANGE, 1, TRUE)
Where ‘NAMEDRANGE’ is a named range in your workbook.
Sorting with Multiple Conditions

You can also sort data using multiple conditions with the SORT function:
=SORT(A2:D10, {1,3}, {TRUE, FALSE})
Here, the data is sorted by column A in ascending order and then by column C in descending order.
Using Helper Columns
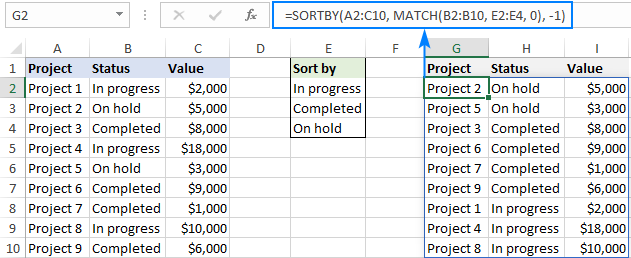
In cases where standard sorting doesn’t meet your needs, you can add helper columns to facilitate complex sorting:
- Add a New Column: Insert a new column next to the data that will act as your helper column.
- Enter Formula: Enter a formula that generates the desired order, e.g., =IF(A2=“XYZ”,1,IF(A2=“ABC”,2,IF(A2=“DEF”,3,4)))
- Sort Using Helper: Sort your data by the helper column to achieve the custom order.
Sorting data in Excel can transform the way you work with datasets, allowing for more strategic decision-making and efficient data analysis. From simple column sorts to intricate, multi-level sorting with custom lists or formulas, Excel offers robust tools to streamline your data management tasks. As you incorporate these sorting techniques into your workflow, remember that understanding and effectively using these features can not only save time but also bring clarity to your data, enabling you to see through the noise to the insights that matter.
Lastly, don't hesitate to experiment with different sorting methods to find the one that best suits your specific data needs. With each sorting technique, you're one step closer to mastering your datasets and unlocking their potential for your business or personal analysis.
What is the benefit of sorting data in Excel?

+
Sorting data in Excel helps in finding patterns, organizing data for easier navigation, and enhancing the presentation of information. It also saves time when looking for specific entries or analyzing data trends.
How can I sort data by more than one column?

+
To sort data by multiple columns, highlight the data, open the ‘Sort’ dialog from the ‘Data’ tab, add levels of sorting criteria, and apply the sort. Each level can be configured to sort by a different column and in the order desired.
Can I sort data in Excel without affecting other columns?

+
Yes, by selecting only the column you want to sort, you can sort without affecting adjacent columns. However, if the data relates to the columns around it, it’s advisable to expand the selection to maintain data integrity.



