3 Ways to Skip Lines in Excel Easily

When managing and organizing data in Microsoft Excel, one common task is manipulating cell contents, such as adding or skipping lines for better readability and structure. Whether you're preparing a report, organizing data, or setting up a worksheet for input, knowing how to skip lines can be a time-saving trick. Here, we'll explore three different methods to skip lines in Excel, each suited to different scenarios and Excel proficiency levels.
Method 1: Using Shortcut Keys

Excel's shortcut keys are a quick way for those with minimal time to spare, providing an immediate solution:
- Select the cell where you want to add a line break.
- Press Alt + Enter to insert a line break. This will move the cursor to the next line within the same cell.
If you have a long list of cells that need line breaks:
- Select the range of cells.
- Press Alt + Enter for each cell or use the find-and-replace method to insert line breaks in bulk.
Method 2: Find and Replace

This method is for those who need to apply changes to multiple cells at once:
- Select the cells or entire column/row you want to modify.
- Press Ctrl + H to open the Find and Replace dialog.
- In the 'Find what' field, enter a space or any character that consistently separates your data.
- In the 'Replace with' field, enter ^p, which represents a paragraph break.
- Click 'Replace All'.
📌 Note: Use this method with care when replacing all instances in a range, especially with data that contains spaces. Consider reviewing your data carefully before applying the change.
Method 3: Using Formulas

If your goal is to dynamically skip lines based on conditions or patterns, Excel formulas can be your best friend:
- Use the CHAR function to insert a line break (CHAR(10)).
- Combine the CHAR function with other Excel functions like CONCATENATE, TEXTJOIN, or simple concatenation with &.
Here's an example:
=“First Line”&CHAR(10)&“Second Line”
This formula will join two pieces of text with a line break in between. If you're using TEXTJOIN for multiple cells:
=TEXTJOIN(CHAR(10),TRUE,A1:A10)
Remember to format the cell to wrap text so that the line break is visible:
- Select the cell or cells.
- Right-click, choose "Format Cells," and under the "Alignment" tab, check the "Wrap text" box.
Here's how to apply line breaks in a practical situation:
Handling Large Datasets

Let's say you're dealing with a dataset where customer names and addresses are in a single cell, but you want to format them to have the address on a new line:
- Select the column with the data.
- Use the CONCATENATE or TEXTJOIN function to combine text with line breaks.
- Replace the separator (like a comma) with CHAR(10).
After explaining these methods, let's take a look at some important notes to consider:
📌 Note: Always ensure that the cells are formatted to wrap text, otherwise, the line breaks won't be visible.
📌 Note: Excel's handling of line breaks in formulas or cell content can sometimes be quirky, so testing with a few cells before applying to a larger dataset is advisable.
In this guide, we've covered three effective methods to skip lines in Excel. From simple shortcut keys for immediate adjustments to bulk changes using Find and Replace, and dynamic changes with formulas, you now have a trio of approaches to tackle almost any line-skipping task. Each method offers flexibility for different scenarios, ensuring that whether you're a beginner or an advanced user, you can manage data with greater ease and efficiency.
Can I undo line breaks in Excel?

+
Yes, you can remove line breaks using Excel’s Find and Replace feature. Simply find ^p and replace it with a space or nothing.
Will line breaks in formulas work in other spreadsheet software?

+
Functionality like line breaks using CHAR(10) might work similarly in other spreadsheet software, but it’s best to check the documentation for compatibility.
What are some other uses for line breaks in Excel?
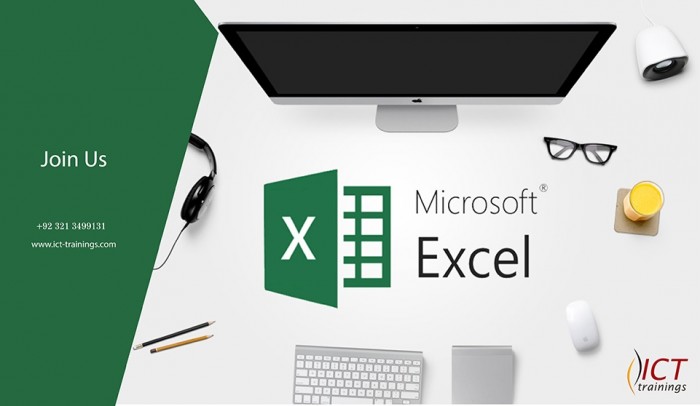
+
Line breaks can improve readability in data entry, help with sorting or filtering when mixed with carriage returns, and aid in creating multi-line headers or footers in reports.



