5 Easy Steps to Create a Signup Sheet in Excel

Introduction to Creating Signup Sheets in Excel

Excel is not just a powerful tool for managing data; it’s also incredibly versatile when it comes to organizing events or tracking signups for various purposes. Whether you’re setting up a volunteer roster for a community project, organizing a workshop, or simply managing attendance at a business meeting, Excel can help streamline the process. Here’s a step-by-step guide on how to create an effective signup sheet in Excel.
Step 1: Open Microsoft Excel and Set Up Your Workbook

Start by opening a new Excel workbook. Here, you will create a template that you can reuse for different events:
Create a New Workbook: Click on the Excel icon on your desktop or in your start menu. A new blank workbook will open.
Rename Sheet: Rename your sheet to something relevant, like “SignUpSheet”. You do this by right-clicking on the tab at the bottom of your spreadsheet, selecting ‘Rename’, and typing in the new name.
Set Up Your Grid: Depending on the number of participants you expect, decide on the size of your grid. For a basic signup sheet, you might need columns for:
- Name
- Phone Number
- Event/Activity
- Date
🌟 Note: Make sure to adjust the size of columns and rows to accommodate all data without cutting off information.
Step 2: Inputting Data Categories

Now, you need to define what data you’ll collect from each participant:
List Categories: In row 1, start labeling your columns with categories like “First Name”, “Last Name”, “Email”, “Phone”, etc. Use bold to highlight these headers for better visibility.
Format Headers: Select all headers and use Ctrl + B to make them bold. You might also want to change the font color or background to make them stand out.
Resize Columns: Click on the column header (A, B, C, etc.) and drag to manually resize, or right-click, select ‘Column Width’, and enter a width that suits your needs.
Here’s a basic table structure:
| First Name | Last Name | Phone Number | Event/Activity | Date | |
|---|---|---|---|---|---|
| [Input Field] | [Input Field] | [Input Field] | [Input Field] | [Input Field] | [Input Field] |

Step 3: Protect Your Data
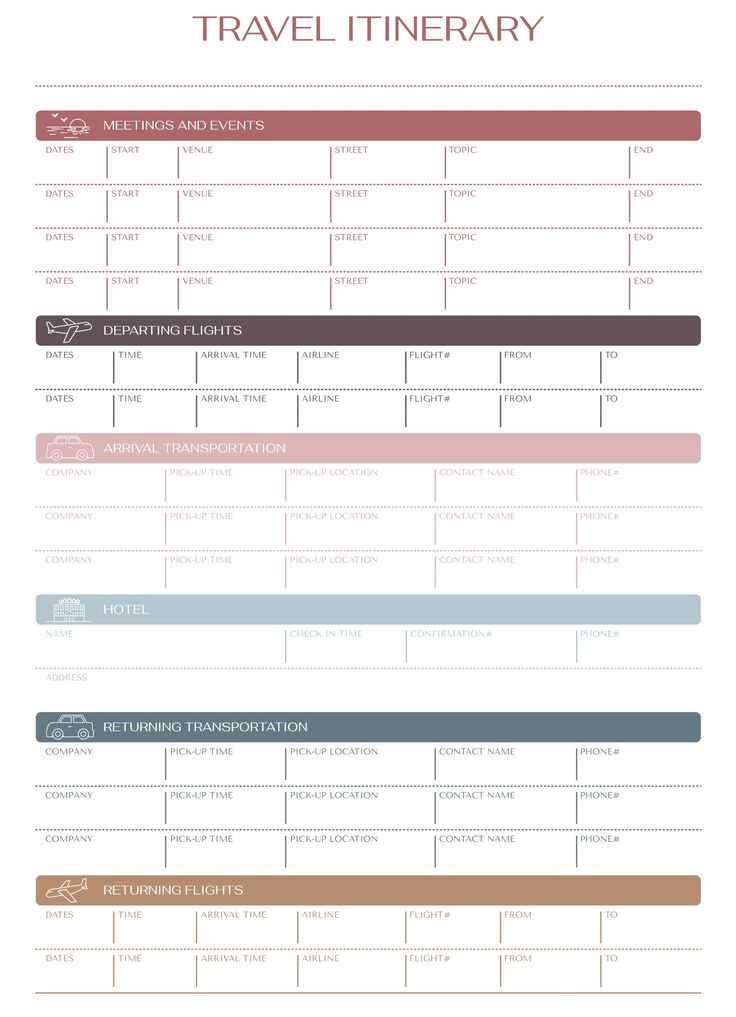
To ensure that the integrity of your data is maintained, you might want to lock the headers:
Select Headers: Highlight the header row or cells that contain static data.
Right-click and Format Cells: Choose ‘Format Cells’ and go to the ‘Protection’ tab. Check ‘Locked’ to prevent these cells from being edited.
Protect the Sheet: From the Review tab, select ‘Protect Sheet’. Set a password if you want to restrict access to editing.
🔐 Note: While protecting the sheet, ensure that participants can still sign up by leaving the input cells unlocked.
Step 4: Enhance Your Signup Sheet with Formatting and Features

Excel offers numerous features to make your signup sheet not only functional but also user-friendly:
Conditional Formatting: Use this to highlight rows as people sign up, making it easy to see which slots are taken. Go to Home > Conditional Formatting > New Rule and set conditions to apply color or text highlights.
Drop-Down Lists: If your event has multiple activities or time slots, use Data Validation to create a drop-down list:
- Select the cell or cells where you want the list.
- Go to Data > Data Validation > Settings tab > Allow: List > Source: Type in your list items separated by commas.
Auto-Numbering: In case of registrations in sequence, use the
=ROW()-1formula to automatically number the sign-ups.Comments: Add comments to cells for instructions or reminders. Click the cell, then from the Review tab, select ‘New Comment’.
Step 5: Finalize and Share Your Signup Sheet

Now that your signup sheet is set up, here’s how to get it out to your audience:
Print: If your event requires a physical signup, use ‘Print’ from the File menu. Ensure you set the appropriate print area.
Share Digitally: If you’re sharing digitally:
Save to Cloud: Use OneDrive or Google Drive. Copy the link and share with your team or participants.
Collaborate: Enable real-time collaboration by sharing the file with view or edit permissions.
Email: Send it as an attachment. In Excel, go to File > Share > Email > Send as Attachment.
Summing up, creating a signup sheet in Excel doesn’t have to be a daunting task. By following these steps, you can efficiently manage your events, track participants, and ensure everything runs smoothly. Remember to keep your workbook clean, protect the structure of your sheet, and make good use of Excel’s features to enhance the usability for both you and the participants.
The key is in the details—ensure your data is well-organized, your sheet is protected, and the sharing method suits your event type. With these tips, you’re well on your way to organizing your next event with ease and efficiency.
Can I use Excel for online signups?

+
Yes, Excel can be used for online signups through cloud services like OneDrive or Google Drive, allowing real-time editing and collaboration.
How do I prevent participants from editing the headers or format of my signup sheet?

+
By using the ‘Protect Sheet’ feature in Excel, you can lock cells to prevent unwanted changes while still allowing participants to fill in data.
Can I add a validation feature to ensure only valid email addresses are entered?

+
Yes, with Excel’s Data Validation feature, you can set up rules to check if entered data matches a specific format like an email address.
What if more people sign up than there are slots available?

+
Consider using conditional formatting to highlight or indicate when all slots are filled or have an overflow sheet ready for extra signups.
Can I send automatic reminders using Excel?

+
Excel itself doesn’t send automatic reminders, but you can use VBA macros or integrate with Outlook to automate email reminders.