5 Ways to Drastically Reduce Excel File Size

Are you struggling with large Excel files that slow down your work, consume precious storage space, and become cumbersome to send via email or share with colleagues? You're not alone. Excel files can grow to unwieldy sizes due to the complexity of modern data analysis, the inclusion of external data sources, or simply poor file management practices. However, reducing the size of these files doesn't have to be an insurmountable challenge. Here, we'll explore five effective strategies to drastically reduce the size of your Excel workbooks, enhancing their performance and manageability.
1. Clear Unnecessary Formatted Cells


Excel often retains formatting applied to cells, even if those cells no longer contain data. This can significantly increase the file size:
- Remove unnecessary formatting. Go to the ‘Home’ tab, click ‘Clear’ then ‘Clear Formats’.
- Use ‘Find & Select’ under ‘Home’ and then ‘Go To Special’ to select blank cells before clearing formats.
- Consider using conditional formatting rules instead of manually setting styles for numerous cells.
📌 Note: Be cautious when clearing formats; ensure you do not lose important formatting cues for data entry or presentation.
2. Optimize Data by Removing Excess Content

Over time, Excel sheets can accumulate redundant, duplicate, or unnecessary data, contributing to file bloat:
- Remove Duplicate Entries: Use the ‘Remove Duplicates’ feature under ‘Data’ to eliminate repeated rows.
- Delete Hidden Rows/Columns: Unhide them first, verify they are unnecessary, and then delete.
- Truncate Empty Rows/Columns: You can manually scroll or use shortcuts (Ctrl + Down Arrow or Ctrl + Up Arrow) to find the end of your data and delete excess cells.
3. Compress Images and Charts


Images and charts in Excel can significantly increase file size:
- Reduce image resolution or use ‘Compress Pictures’ in the ‘Format Picture’ pane to lower the file size.
- Use ‘Copy and Paste Special’ to paste charts as pictures, which often results in smaller sizes than dynamic charts.
- Limit the number of charts, or use Excel’s built-in options for chart compression.
4. Use Efficient Formulas and Functions

The complexity of formulas can bloat your file, particularly if they’re referencing large datasets or external sources:
- Array Formulas: Instead of repetitive formulas across multiple cells, use array formulas to perform operations in a single cell.
- Dynamic Ranges: Implement dynamic named ranges or Excel Tables to automatically adjust references as data changes.
- External References: Minimize or eliminate external references by importing data as much as possible, reducing reliance on live links.
🔄 Note: Array formulas require Excel versions from 2013 onwards; for older versions, consider using helper columns.
5. Save As Efficient File Formats

The file format can directly impact size:
| File Format | Description |
|---|---|
| .xlsb | Binary Excel Workbook format, often 50% smaller than .xlsx due to binary storage of formulas and VBA code. |
| .csv | Plain text format that strips away all formatting and formulas, perfect for data-only exports. |
| .xlsm | Adds macro capability but, if macros are unnecessary, .xlsb is preferable. |

- Choose the format based on your needs. For large datasets without macros, .xlsb might be your best choice.
- If exporting data, consider using .csv for size optimization.
📝 Note: File formats like .xlsb do not support many Excel features, so ensure they fit your use case before converting.
By applying these strategies, you can effectively reduce the size of your Excel files, which not only makes them easier to handle but also improves performance, whether you're using the file locally or sharing it across networks. The essence of these tips is to simplify your workbook structure, remove unnecessary elements, and optimize your use of Excel's features. Remember, the key to keeping your Excel files lean and efficient lies in proactive file management and an understanding of Excel's underlying mechanics.
What is the best way to reduce formatting in Excel?
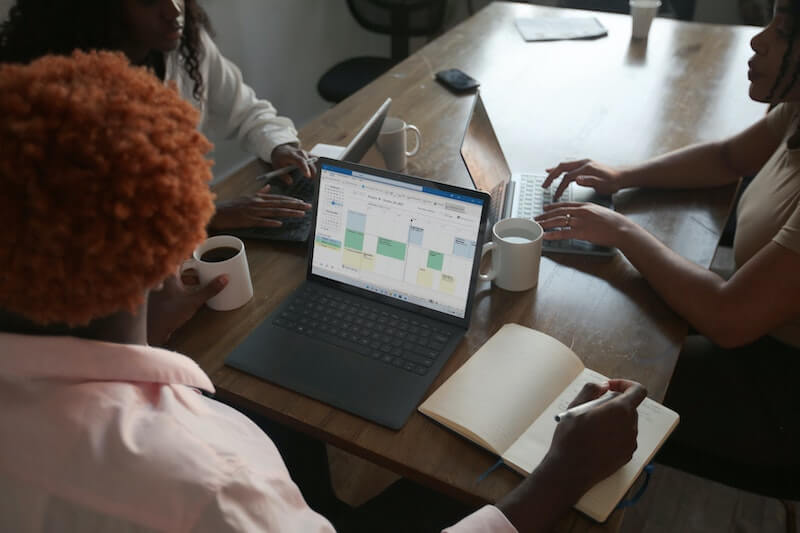
+
The best way to reduce formatting in Excel is to clear all unnecessary formats in unused cells. Use ‘Clear Formats’ or manually adjust styles to reduce file size while maintaining necessary data presentation.
Can clearing data in Excel also reduce file size?

+
Yes, clearing excess or unnecessary data can reduce file size. This includes removing duplicate entries, hidden rows/columns, and truncating empty rows/columns at the end of your data set.
How do images affect Excel file size?

+
Images significantly increase Excel file size due to their graphical nature. Compressing pictures, limiting the number of images, and using alternative ways like charts as images can help manage file size.



