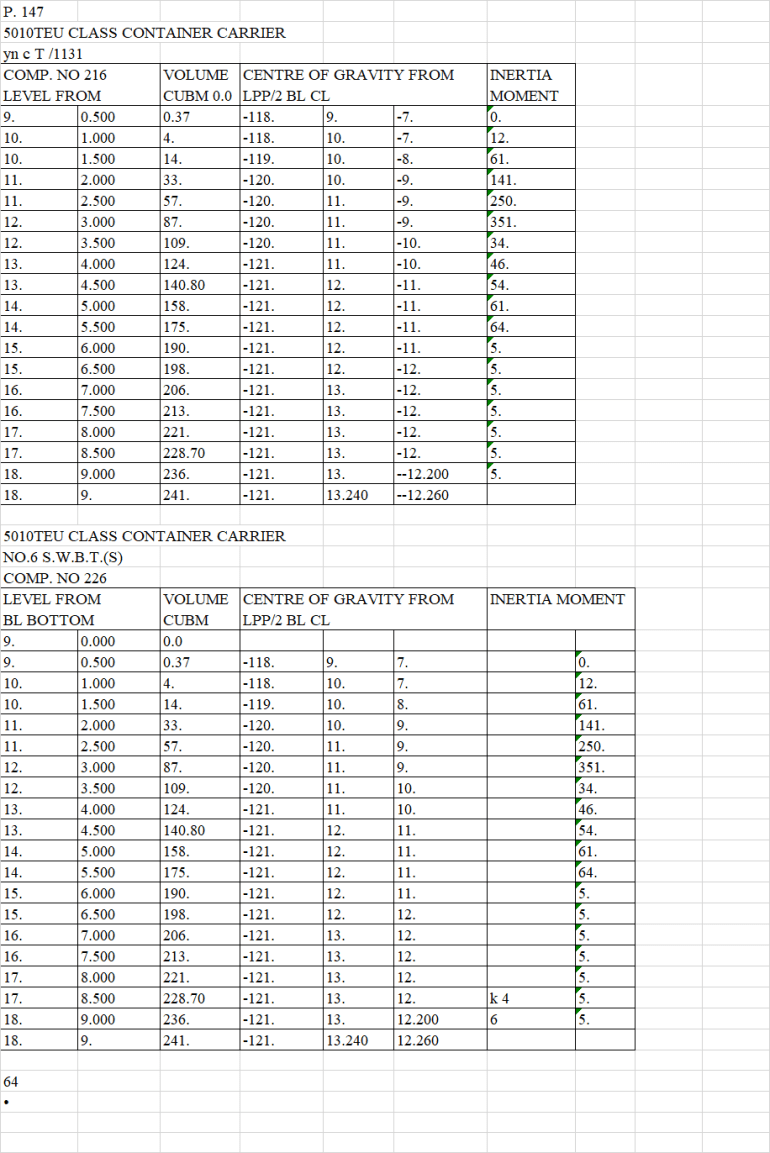Unveil Excel Secrets: Display All Formulas Effortlessly

In the vast world of spreadsheet manipulation, Microsoft Excel stands as the titan among tools for analysts, accountants, and anyone who deals with numerical data. Beneath its seemingly straightforward grid lies a labyrinth of powerful functions, macros, and, of course, formulas. Excel formulas are the DNA of your spreadsheets, dictating how data interacts, calculates, and ultimately, how your reports are generated. But what happens when the complexity of these formulas becomes a barrier to transparency and troubleshooting? Here's where the need to display all formulas effortlessly comes into play, ensuring that every user can peer behind the curtain of calculation for clarity, understanding, and efficiency.
Why Display Excel Formulas?

Before we dive into the "how", let's understand the "why". Here are several compelling reasons:
- Troubleshooting: Seeing the formulas can help in identifying errors or unexpected results in your calculations.
- Learning: By reviewing how formulas work, users can learn new techniques or better understand existing ones.
- Collaboration: When sharing spreadsheets with colleagues or clients, showing formulas fosters transparency and can prevent misinterpretations.
- Auditing: For financial or compliance purposes, displaying all formulas is crucial for auditing the work done within the spreadsheet.
Steps to Display All Formulas in Excel

Show All Formulas at Once

Here is how to make all your cell formulas visible:
- Keyboard Shortcut: Simply press Ctrl + ` (the key to the left of the number 1 on your keyboard). This toggles between displaying formulas and displaying their results.
- Through the Formula Tab:
- Go to the ‘Formulas’ tab on the Ribbon.
- Click on ‘Show Formulas’ in the Formula Auditing group. This will display all formulas in the cells instead of their results.
🗝️ Note: The Ctrl + ` shortcut works universally across Excel versions, making it a handy trick to remember!
Adjusting Workbook Settings

If you prefer a permanent change for a workbook or want to ensure this option is enabled for future use:
- Click on ‘File’, then ‘Options’.
- In the Excel Options dialog, go to the ‘Advanced’ tab.
- Scroll down to the ‘Display options for this workbook’ section.
- Check the box next to ‘Show formulas in cells instead of their calculated results’.
- Click ‘OK’ to apply the change.
⚠️ Note: Altering this setting changes how Excel displays content for all worksheets in the workbook.
Using VBA to Show Formulas

If automation or a more custom approach is what you need, you can use Visual Basic for Applications (VBA):
- Open the VBA Editor by pressing Alt + F11.
- Create a new module by right-clicking on any of the VBAProject elements in the Project Explorer, choosing ‘Insert’, then ‘Module’.
- Paste the following code into the module:
Sub ShowAllFormulas()
ActiveSheet.Cells.ShowFormula = True
End Sub
Sub HideAllFormulas()
ActiveSheet.Cells.ShowFormula = False
End Sub
- Exit the VBA Editor and return to Excel.
- Run these macros by adding them to the Quick Access Toolbar or by assigning them to a button within Excel.
Create a Custom Button

If you frequently need to switch between displaying formulas and results, consider adding a custom button:
- Go to ‘File’ > ‘Options’.
- Choose ‘Quick Access Toolbar’.
- In the dropdown next to ‘Choose commands from:’, select ‘Macros’.
- Select the ‘ShowAllFormulas’ or ‘HideAllFormulas’ macro, click ‘Add’, then ‘OK’.
- Now, you can toggle formulas visibility with a single click on the Quick Access Toolbar.
Impact on Your Excel Experience
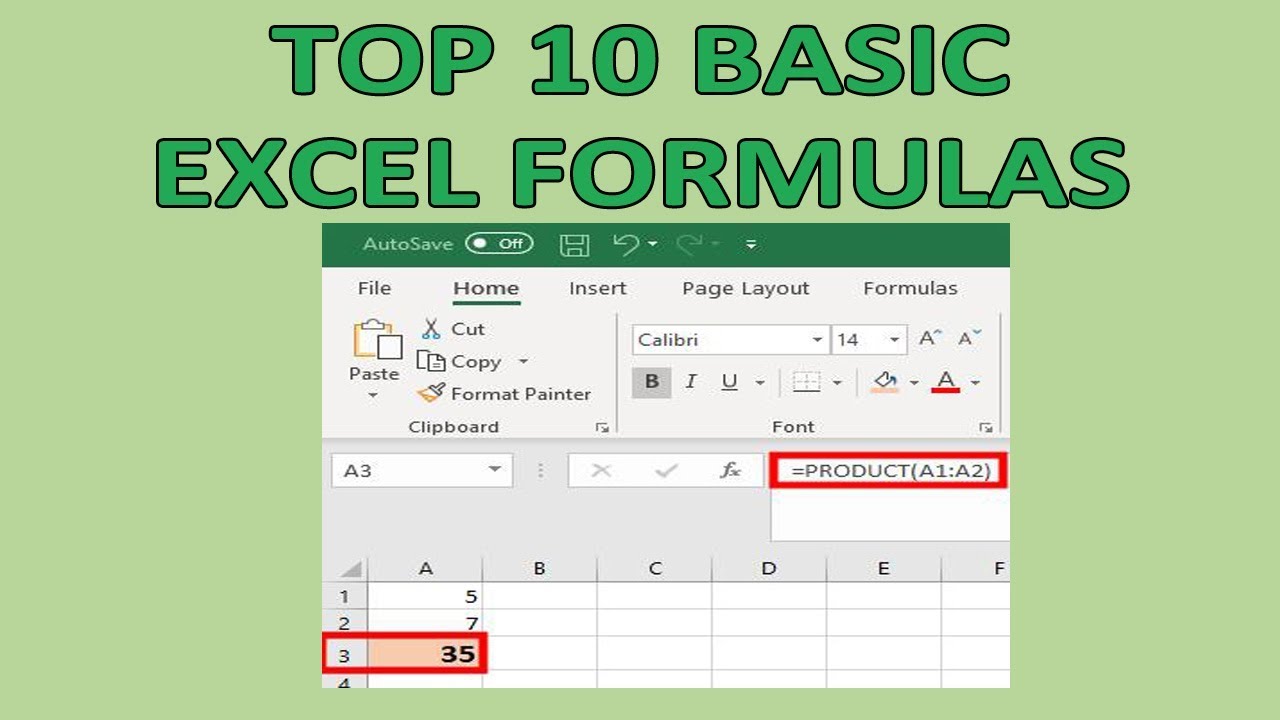
Showing all formulas can drastically change how you interact with Excel:
- Deep Understanding: You can grasp the inner workings of your spreadsheets, making you a more proficient Excel user.
- Efficiency: With a clearer view of how calculations are done, you can optimize formulas for better performance.
- Collaboration: Team members can follow the logic behind your work, reducing miscommunications and increasing collaborative efficiency.
- Error Reduction: Spotting errors or unintentional changes in formulas becomes much simpler, which reduces the likelihood of inaccurate reports or data.
Can I display formulas only for specific cells?

+
Yes, you can. Instead of showing formulas for the entire worksheet, you can select the cells whose formulas you wish to display, then press Ctrl + ~. This will only show formulas for the selected cells.
How do I get back to viewing the results after showing formulas?

+
Use the same methods that you used to show the formulas. Press Ctrl + ` or click on 'Show Formulas' again. The changes revert instantly.
Will displaying formulas affect my Excel file's performance?

+
Generally, no. However, if you have a very large number of complex formulas or if the workbook is excessively large, displaying formulas might slow down Excel, especially when navigating through worksheets. Optimize and simplify where possible.
Unlocking the mystery of your Excel spreadsheets by displaying all formulas is not just about transparency; it’s about empowerment. It equips you with the tools to dissect, understand, and control your data at its most fundamental level. Whether you are an Excel novice or a seasoned data wizard, mastering the art of showing formulas can significantly enhance your productivity, collaboration, and mastery over your data. Keep exploring, keep optimizing, and let the magic of Excel’s formulas reveal themselves to you.