Shorten Excel Scroll Bar: Easy Steps to Optimize Navigation

Scrolling through extensive Excel spreadsheets can often feel like navigating through a dense forest, with data points as your landmarks. However, Excel offers several tools and techniques to simplify this navigation, making the shortening of the scroll bar not only possible but also user-friendly. Here’s how you can optimize your scroll bar for better spreadsheet navigation:
Understanding Excel’s Scroll Bar

Before diving into the techniques for shortening the scroll bar, it’s essential to understand its function. The scroll bar in Excel provides a visual cue about the size of your worksheet and how far you’ve scrolled. By default, the scroll bar size is determined by the amount of data you have, but there are ways to adjust this for improved usability.
Basic Techniques for Shortening Scroll Bar

- Hiding Unnecessary Rows and Columns: This simple technique can dramatically shorten your scroll bar. Here’s how you do it:
- Select the rows or columns you want to hide by clicking their header.
- Right-click and choose “Hide” from the context menu.
- Freeze Panes: While not directly shortening the scroll bar, freezing panes can make navigation easier:
- Go to the “View” tab on the ribbon.
- Choose “Freeze Panes” and select the option that best fits your needs.
Advanced Methods

When basic techniques aren’t enough, consider these more advanced options:
Adjusting Scroll Area

Excel allows you to define a specific scroll area, limiting the workspace and, in turn, the scroll bar:
- Go to the “Developer” tab. If not visible, enable it from Excel options.
- Open the Visual Basic for Applications (VBA) Editor with the “Visual Basic” button.
- In the project explorer, double-click on “ThisWorkbook” to open the code window.
- Insert the following code to set the scroll area:
Private Sub Workbook_Open()
With Sheets("Sheet1")
.ScrollArea = "A1:F30"
End With
End Sub
💡 Note: This code sets the scroll area to cell range A1 to F30. Adjust according to your data layout.
Changing Worksheet Properties

Another way to alter the scroll bar involves changing properties of the worksheet:
- Go to VBA and select the worksheet you wish to modify from the Project Explorer.
- In the properties window, change “ScrollRow” and “ScrollColumn” to start scrolling from a specific row or column.
Here's a table to help understand these properties:
| Property | Description |
|---|---|
| ScrollRow | Sets the top visible row when scrolling down. |
| ScrollColumn | Defines the left visible column when scrolling right. |

🔍 Note: Changes in these properties only affect the active worksheet and require VBA interaction.
Enhancing Navigation with Named Ranges and Hyperlinks

Named ranges and hyperlinks can also help in managing scroll bar navigation:
- Named Ranges: Define named ranges for sections of your data to quickly jump to these locations.
- Hyperlinks: Insert hyperlinks in your sheet that link to named ranges or specific cells for easy navigation.
Creating Named Ranges

- Select the range of cells you want to name.
- Go to the “Formulas” tab, click “Define Name” or press Ctrl+F3.
- Name the range and hit “OK”.
Adding Hyperlinks

- Right-click where you want the hyperlink and choose “Hyperlink.”
- Link to either a cell, named range, or another location within the workbook.
In summary, optimizing the scroll bar in Excel involves understanding its purpose, utilizing basic and advanced techniques, and employing navigation aids like named ranges and hyperlinks. These methods not only shorten the scroll bar but also enhance your overall user experience by simplifying navigation through your data.
Wrapping Up
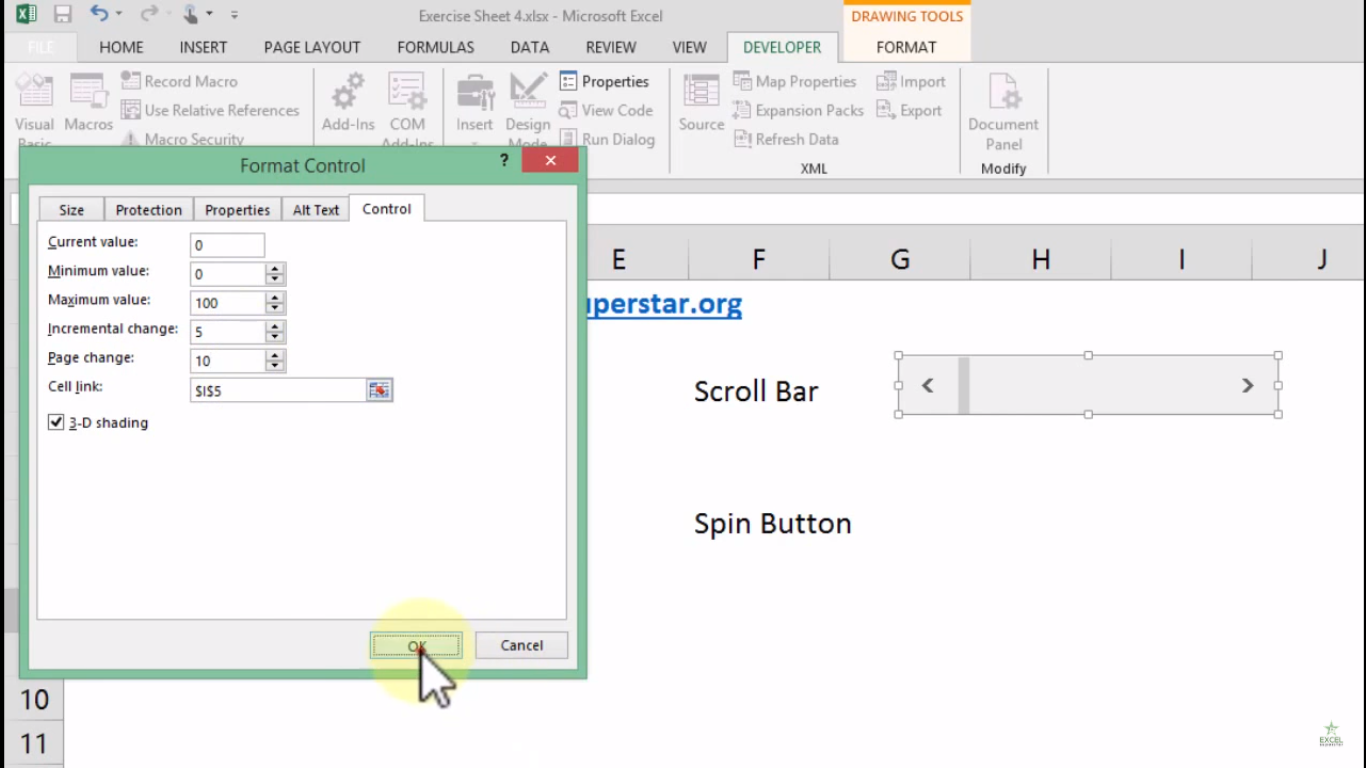
By implementing these strategies, you can significantly reduce the frustration of scrolling through large spreadsheets, making your data exploration a more seamless and productive activity. Remember, the key is not just to scroll but to navigate with intention and ease.
Can I undo the scroll bar adjustments?

+
Yes, you can revert back to the default settings by simply closing and reopening the workbook or by manually resetting the VBA code.
Does Excel for Mac support all these techniques?
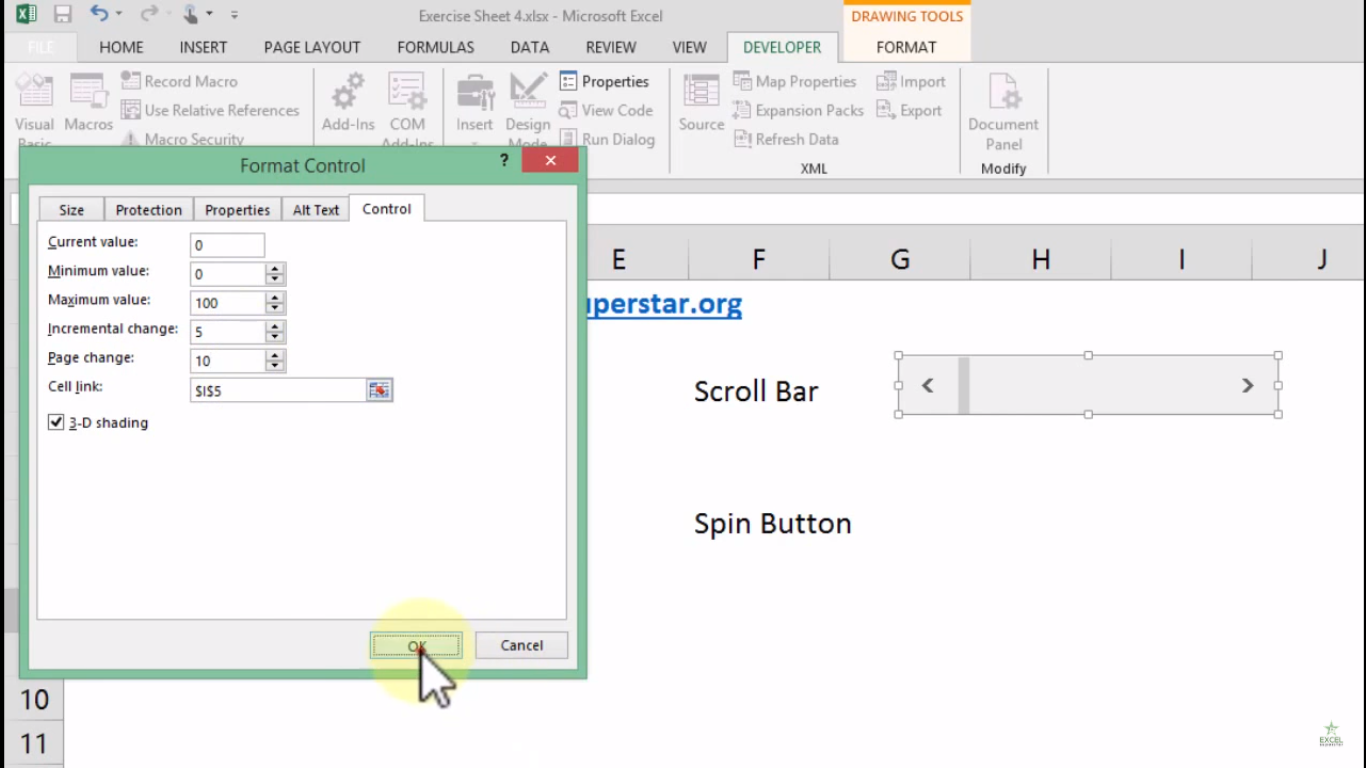
+
While most features like hiding rows and columns, named ranges, and hyperlinks work similarly, the VBA functionality might differ slightly due to Mac-specific version differences.
How do I make my navigation changes persistent?

+
Named ranges and hyperlinks will persist as part of the workbook’s structure. For VBA changes, consider including the code in the Workbook_Open event to apply the settings automatically upon opening.



