Turn Excel Sheets Around Quickly: Simple Tips

Introduction to Excel Sheet Management

Managing and reorganizing data in Microsoft Excel can often feel like navigating through a labyrinth. Whether you're a student, a professional, or just someone dealing with large sets of data, you might have faced challenges when it comes to efficiently turning Excel sheets to align with your data presentation needs. This post provides you with simple, yet effective tips to turn Excel sheets around quickly, ensuring your data presentation is both efficient and visually appealing.
Understanding Sheet Orientation

Excel's default setup has data arranged horizontally, but there are instances where vertical arrangement makes more sense, especially when dealing with time-series data, survey results, or when comparing sets over time. Here’s why changing the orientation can be beneficial:
- Enhanced readability: Vertical alignment can make long lists more readable and less overwhelming.
- Better comparison: Columns can be compared side by side, facilitating better analysis of trends and patterns.
- Space saving: Vertical layouts save space on the screen, making it easier to display more data without scrolling.
Step-by-Step Guide to Rotate Excel Sheets

Using Paste Special

One of the simplest methods to rotate your data involves using the 'Paste Special' feature:
- Select the range of cells you wish to rotate.
- Copy the cells by pressing
Ctrl + Cor right-clicking and selecting 'Copy'. - Select a new cell where you want the rotated data to start.
- Right-click, choose 'Paste Special', then select 'Transpose'.
This method quickly rearranges your data from rows to columns or vice versa.
🛈 Note: Ensure you have enough space below or to the right of the new starting cell to accommodate the transposed data.
Using Transpose Function

For a more permanent solution, you can use Excel’s TRANSPOSE function:
- Select the empty range where the transposed data will appear, making sure it matches the size of your original data.
- Type
=TRANSPOSE(A1:F6)if your data is in A1 to F6, replacing the range with your own data range. - Press
Ctrl + Shift + Enterto apply the array formula.
This method requires a bit of array formula knowledge but offers flexibility in dynamic data manipulation.
Advanced Tips for Efficiency

Automate with Macros
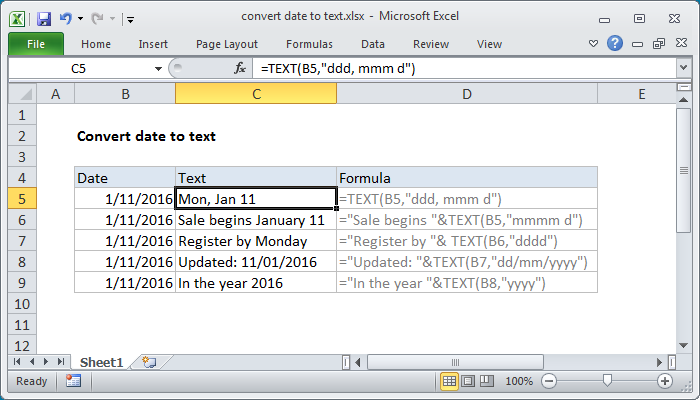
If you frequently need to rotate sheets, automating the process with macros can save a lot of time:
- Open Excel's Visual Basic for Applications (VBA) editor with
Alt + F11. - Insert a new module and paste the following macro:
- Run the macro with
F5or assign it to a button for ease of use.
Sub RotateSheet()
Range("A1:Z50").Select ' Adjust range as needed
Selection.Copy
Range("A51").Select ' Adjust to where you want the rotated data to start
Selection.PasteSpecial Paste:=xlPasteAll, Operation:=xlNone, SkipBlanks:= _
False, Transpose:=True
Application.CutCopyMode = False
End Sub
📚 Note: Macros can enhance your workflow but should be used cautiously with backups to prevent data loss.
Using Power Query

Power Query, part of Excel's Power Tools, offers an advanced way to transform data:
- Select your data range, then go to the 'Data' tab and choose 'From Table/Range'.
- In Power Query Editor, select 'Transform' then 'Transpose'.
- After transforming, load the data back to your sheet.
When to Use Each Method
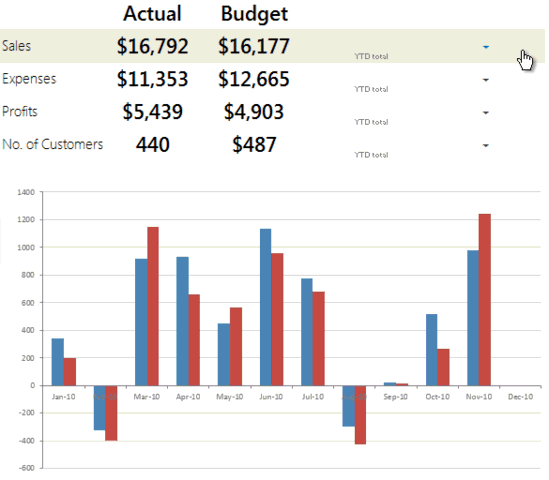
Here’s a comparison of when to use each method:
| Method | Best Use Case | Complexity |
|---|---|---|
| Paste Special | Quick data rotation for small to medium datasets | Simple |
| TRANSPOSE Function | When needing to reference the rotated data | Moderate |
| Macros | Repetitive tasks or large datasets | Advanced |
| Power Query | Complex data transformations | Advanced |

Conclusion

Rotating Excel sheets effectively can streamline your data analysis and presentation, making it more comprehensible and visually appealing. Whether through simple copy-pasting, using formulas like TRANSPOSE, or leveraging the power of macros and Power Query, Excel provides multiple avenues to manage and transform your data efficiently. By mastering these techniques, you'll be able to handle even the most unwieldy datasets with ease, enhancing both productivity and data presentation.
Can I rotate data in Excel online?

+
Yes, Excel Online supports similar features like ‘Paste Special’ and ‘Transpose’ for rotating data, though with some limitations compared to the desktop version.
What if my Excel sheet has merged cells?

+
Excel might struggle with rotating data when cells are merged. It’s best to unmerge cells before rotating or to manually adjust the data after rotation.
Are there any shortcuts for rotating data?

+
While there aren’t direct shortcuts, using macros can significantly speed up the process by assigning them to keyboard shortcuts or buttons.
How do I handle headers when rotating data?

+
Use Power Query for fine control over headers or manually adjust headers after using ‘Paste Special’ or the TRANSPOSE function.
Can I undo a data rotation?

+
Yes, using ‘Undo’ immediately after rotation will revert the action. For manual reversion, you can either use ‘Paste Special’ again or manually rearrange the data.