Mastering Tab Navigation in Excel: Tips and Tricks

Microsoft Excel is an incredibly powerful tool used by professionals across various industries for data analysis, reporting, and automation. Among its myriad features, tab navigation stands out as a critical skill for efficiency and productivity. In this post, we'll explore some essential tips and tricks to enhance your tab navigation skills in Excel, thereby making your spreadsheet management smoother and more effective.
Understanding Workbook Structure


Before diving into specific navigation techniques, it's important to understand the basic structure of an Excel workbook. A workbook contains one or more sheets (or tabs), which can be worksheets, chart sheets, or other types of sheets like macro sheets or dialog sheets.
- Worksheets: These are the most common sheets where you input and manipulate data.
- Chart Sheets: Used for displaying charts without being cluttered by data.
- Macro Sheets: For storing VBA code that can automate tasks across sheets.
Basic Navigation

Here are some fundamental navigation commands:
- Press Ctrl + Page Down to move to the next sheet to the right.
- Press Ctrl + Page Up to move to the next sheet to the left.
- Clicking the right or left arrow at the bottom of the screen also allows sheet switching.
Advanced Navigation Techniques

To streamline your workflow, consider these advanced navigation tricks:
Using Shortcuts for Sheet Management
Navigating through many sheets can be cumbersome if done manually. Here are some shortcuts:
- Hold Ctrl and use the mouse scroll wheel to quickly flip through sheets.
- Use Alt + E, L to rename the current sheet without going through the menus.
- Ctrl + Shift + Page Down/Up selects multiple sheets for simultaneous editing.
Customizing the Tab Bar
Excel allows you to customize how sheets are displayed:
- Right-click on the sheet tabs and select "Tab Color" to change the tab's color for visual identification.
- Drag and drop sheets to rearrange their order in the workbook.
Hyperlinking to Sheets
For workbooks with numerous sheets, hyperlinking can be a game-changer:
- Insert a hyperlink by pressing Ctrl + K, then choose "Place in This Document" and select the desired sheet.
Using the "Go To" Feature
The "Go To" feature provides quick access to any cell or range in the workbook:
- Press Ctrl + G or F5 to open the "Go To" dialog, then type the sheet name followed by an exclamation mark and the cell or range reference, like
Sheet3!A1.
Automating Sheet Navigation with Macros
VBA can automate navigation for repetitive tasks:
Sub GoToSheet()
Dim sheetName As String
sheetName = InputBox("Enter the name of the sheet")
On Error Resume Next
Sheets(sheetName).Select
On Error GoTo 0
If Err.Number <> 0 Then
MsgBox "Sheet not found."
End If
End Sub
💡 Note: Remember that using macros requires enabling the Developer tab in Excel settings, and you must exercise caution when running macros from untrusted sources.
Organizing Sheets for Efficiency
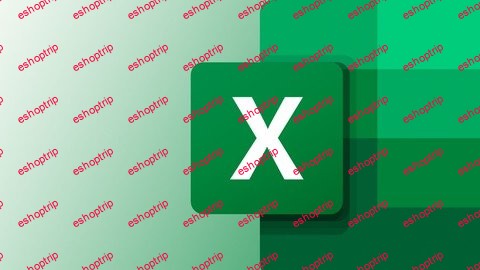
Organization can dramatically affect how easily you can navigate:
- Group Sheets by Category: Keep related sheets together, like financial sheets grouped, or project-related sheets.
- Use Logical Naming Conventions: Names like "2021-Sales", "Budget-Q1" help in quick identification.
- Index Sheet: Create an index sheet at the start that links to all other sheets with brief descriptions.
| Sheet Name | Description | Hyperlink |
|---|---|---|
| Sales Data | Monthly sales figures | Go to Sales |
| Budget | Annual budget estimates | Go to Budget |
| Employee Attendance | Weekly attendance records | Go to Attendance |

Navigating Large Workbooks

For large workbooks, these tips can help:
- Search Sheet Names: Use the “Find” feature (Ctrl + F) to locate sheets by their name.
- Keyboard Shortcuts: Learn shortcuts like Alt + W, V, V for a 100% view of the sheet, which helps in viewing more tabs at once.
- View Manager: Employ the View Side by Side feature for comparing data across different sheets.
Troubleshooting Common Navigation Issues

Here are some solutions for common navigation problems:
- Sheet Disappeared: If a sheet isn't visible, it might be hidden. Use Ctrl + Shift + Page Up to unhide it.
- Can't See All Tabs: Adjust the Excel window or the sheet tab scrolling feature to see all tabs.
- Link Errors: Ensure your hyperlinks or references are correct. If they're not, the "Go To" function won't work as expected.
📝 Note: Regularly review your workbook organization to prevent navigation issues from arising due to clutter or outdated references.
In summary, mastering tab navigation in Excel can significantly boost your productivity by reducing time spent on mundane tasks. By understanding workbook structure, utilizing keyboard shortcuts, customizing your tab bar, hyperlinking sheets, and organizing effectively, you can navigate Excel with ease. The key to efficiency is not just knowing the features but mastering how to use them in various scenarios to optimize your workflow. Whether you're dealing with small datasets or sprawling corporate spreadsheets, these tips and tricks will help you keep your work organized and accessible.
How can I quickly switch between sheets in Excel?

+
You can use Ctrl + Page Down to move to the next sheet to the right or Ctrl + Page Up for the previous sheet. For quicker navigation, hold Ctrl and use the mouse scroll wheel.
Is there a way to rename a sheet quickly in Excel?

+
Yes, press Alt + E, L to rename the current sheet directly from your keyboard.
What if I can’t find my sheet in a large workbook?

+
Use the Find feature (Ctrl + F) to search for the sheet name, or create an index sheet at the beginning of your workbook for easy navigation.
Can I automate sheet navigation in Excel?

+
Yes, by using VBA macros, you can automate navigation. A simple macro can prompt for a sheet name and navigate to it, or more complex macros can automate more detailed navigation patterns.
How can I organize my Excel workbook for easier navigation?
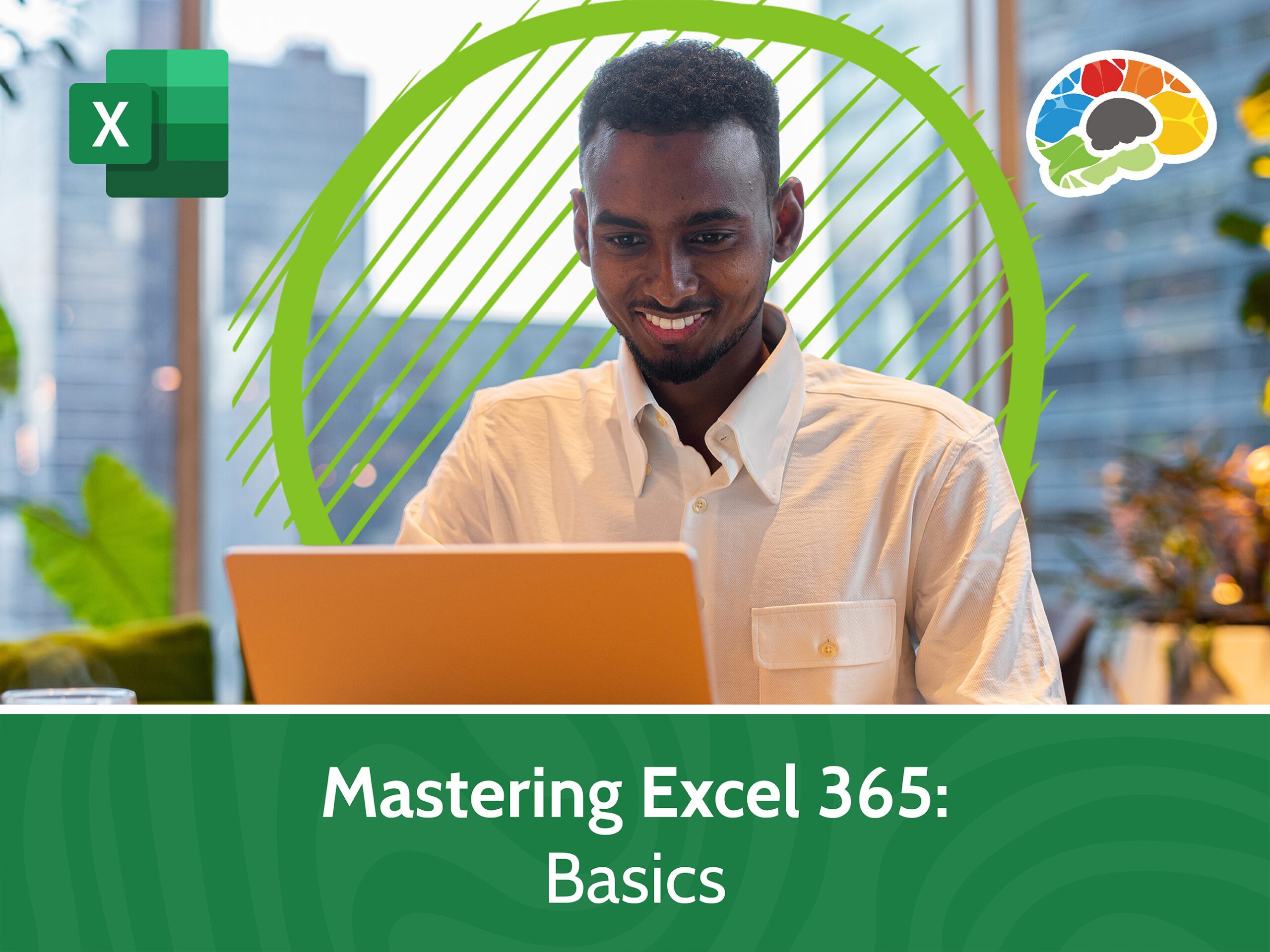
+
Group related sheets, use meaningful naming conventions, and consider creating an index sheet with hyperlinks to each section of the workbook for efficient navigation.



