5 Ways to Share Excel Sheets on SharePoint Effectively

Sharing Excel sheets on SharePoint can significantly enhance collaboration and productivity within an organization. Whether you’re part of a small team or managing a large enterprise, understanding how to effectively share Excel files can streamline your workflow. In this post, we’ll explore five effective methods to share Excel sheets on SharePoint, ensuring smooth access, real-time collaboration, and data security.
1. Uploading Excel Sheets to a SharePoint Document Library

The most basic yet crucial step is to upload your Excel sheet to a SharePoint document library. Here’s how you can do it:
- Go to the SharePoint site where you want to share the Excel sheet.
- Click on the Documents tab, then New, and select Upload.
- Navigate to your Excel file, select it, and upload.
- Once uploaded, you can decide if you want to check in the file immediately or keep it checked out for further edits before sharing.
✅ Note: Always check in your documents to make them accessible to others.
2. Using Excel for the Web for Real-Time Co-Editing

Excel for the Web provides a powerful platform for real-time collaboration:
- After uploading your Excel sheet to SharePoint, open it from the library.
- Share the document by clicking the Share button in the top right corner.
- You can enter email addresses or choose from your organization’s list to invite co-authors.
- Co-authors can edit the file in real-time, with changes reflected instantly for all users.
🔗 Note: Ensure you have SharePoint Online or an Office 365 subscription to utilize Excel for the Web’s co-authoring capabilities.
3. Setting Permissions for Different User Groups

Controlling access is pivotal when sharing sensitive data:
- Go to the document library containing your Excel sheet.
- Click on the file, select the three dots (more options), and choose Manage access.
- You can:
- Share with specific people or groups, customizing permissions.
- Set permissions like Edit, View, or Contribute to control how users can interact with the document.
| Permission | Description |
|---|---|
| Edit | Users can make changes, add comments, and delete content. |
| View | Users can only view the document; no changes or comments. |
| Contribute | Users can add, edit, and delete list items, but not change versions or permissions. |

4. Creating Links for Quick Access and Sharing

Generating links simplifies sharing:
- From the document library, click on the Excel file, choose Share.
- Select Get a link.
- Choose from:
- View only: People can only see the file.
- Edit: Users can edit the file.
- Blocked: Sharing to specific users only, with restricted permissions.
📋 Note: Ensure you do not create anonymous links for sensitive documents; always require sign-in to protect access.
5. Using OneDrive Sync for Offline Work and Syncing Changes
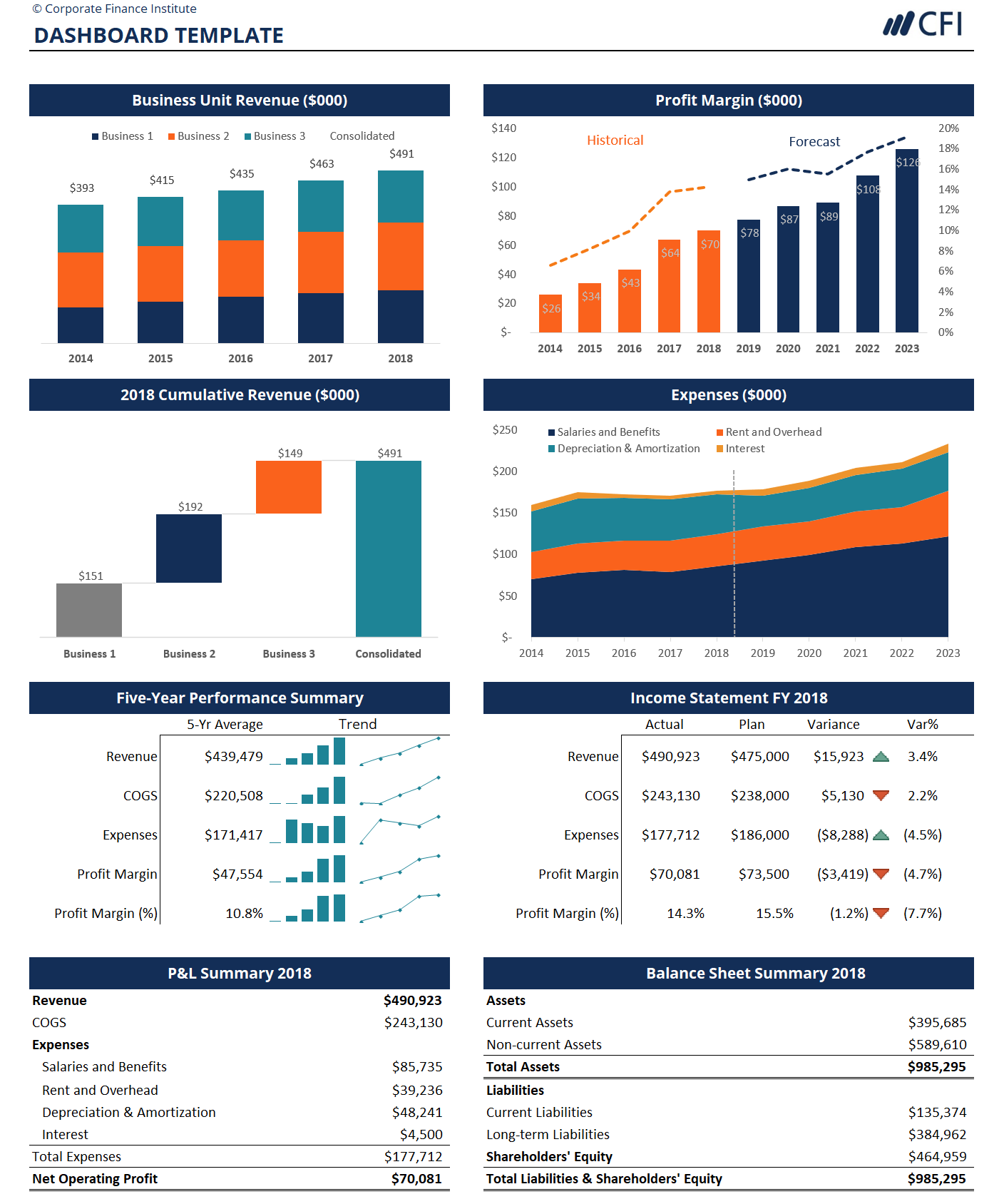
For those requiring access to files even without internet:
- Download and install the OneDrive Sync client if not already done.
- Sync your SharePoint library with OneDrive to keep local copies of your documents.
- Changes made offline will sync to SharePoint when an internet connection is available, ensuring everyone has the latest version.
💡 Note: OneDrive sync can also create SharePoint document library copies on your local machine, providing an offline backup.
By employing these methods, you ensure that sharing Excel sheets on SharePoint becomes not just efficient but also secure and collaborative. Each method caters to different needs, be it for real-time editing, specific access control, or offline access. This flexibility makes SharePoint an excellent tool for document collaboration within an enterprise environment.
How do I ensure data security when sharing Excel sheets?

+
Ensure that you set appropriate permissions, avoid creating public or anonymous links for sensitive data, and regularly audit access rights to maintain security.
Can I track changes made to an Excel sheet in SharePoint?

+
Yes, SharePoint keeps a version history of files, allowing you to track changes and even revert to previous versions if needed.
How can I share an Excel sheet with external parties securely?

+
Use the Get a link feature with external sharing settings, but ensure you set an expiration date or require authentication through Azure AD B2B for added security.



