How to Easily Insert Sheet Links in Excel

Inserting sheet links in Microsoft Excel can be a powerful tool to enhance your productivity and make navigating your workbooks much more efficient. Whether you are managing complex datasets, financial models, or simply organizing your monthly expenses, linking sheets will save you time and reduce the margin for error. This guide will walk you through the process of inserting sheet links in Excel with clarity and ease.
What are Sheet Links?

Sheet links, or cell references from one worksheet to another, enable you to pull data dynamically from multiple sheets within a single Excel workbook. This functionality is essential for summarizing data or maintaining consistency across various parts of your workbook.
Step-by-Step Guide to Insert Sheet Links

1. Open Your Excel Workbook

Ensure your workbook is open and contains at least two worksheets to link.
2. Select the Destination Cell
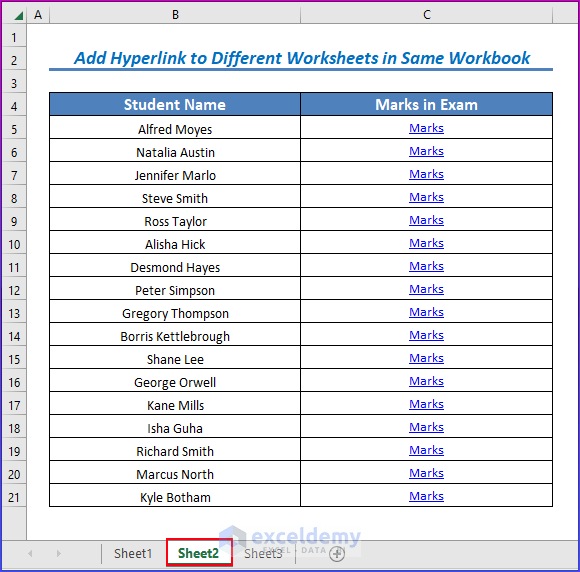
Click on the cell where you want the linked data to appear. This cell is where the data from another sheet will show up.
3. Start the Link Creation Process

- Click inside the formula bar or press "=" to start a formula.
- Move to the sheet you want to link from by clicking on its tab at the bottom of the Excel window.
4. Select the Source Cell

Click on the cell from the other sheet that you wish to link to. Excel will automatically write the reference in the formula bar.
🔗 Note: You can use Excel's AutoComplete feature to speed up the process by typing part of the sheet or cell reference.
5. Confirm and Apply the Link

- Hit Enter to apply the link. You should now see the data from the source cell in your destination cell.
6. Adjust the Formula (Optional)

If needed, adjust the formula to manipulate or display the linked data in a different way. For instance, you might add calculations or wrap the reference in functions like VLOOKUP, SUM, etc.
Advanced Tips for Using Sheet Links

Using Dynamic References

When creating dynamic references, consider using Excel's indirect function to link to sheets that are not fixed. This is useful when sheet names might change or when your workbook contains multiple sheets with similar naming conventions.
Creating Links with Named Ranges

Define named ranges for your source cells or areas to make your formulas more readable and maintainable. To define a named range:
- Select the cell(s) you want to name.
- Go to the "Formulas" tab and click "Define Name."
- Enter the name and click "OK."
📌 Note: Named ranges not only make your links clearer but also facilitate easier updates when cell positions change.
Linking Between Workbooks

Sheet linking isn't limited to within a single workbook. Here's how to link across different workbooks:
- Open both workbooks.
- Follow the same steps for sheet linking, but before selecting the source cell, click on the destination workbook to switch workbooks.
- Keep It Organized: Use a consistent naming convention for sheets and cells to minimize confusion.
- Avoid Circular References: Be mindful of where you're linking to avoid creating loops or circular dependencies.
- Document Your Links: Keep a summary sheet or a link map to track where data is coming from and going to.
- Use Error Checking: Excel's built-in error checking tools can help spot issues with links, especially when opening workbooks that reference others.
Best Practices for Sheet Linking
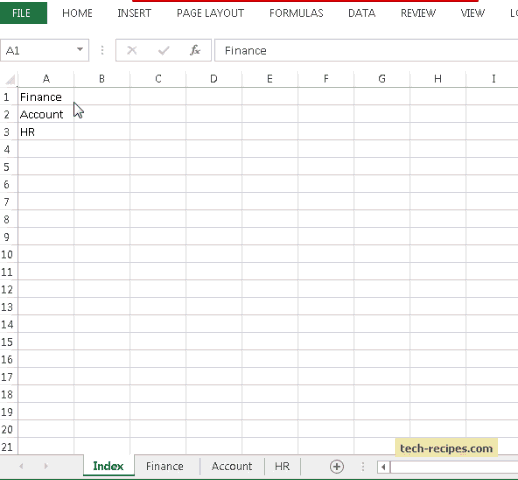
When working with sheet links, consider these best practices to ensure your workbook remains manageable:
🧑💻 Note: Regularly audit your workbook to ensure all links are up to date and pointing to the correct cells, especially after adding or deleting sheets or rows/columns.
Wrapping Up
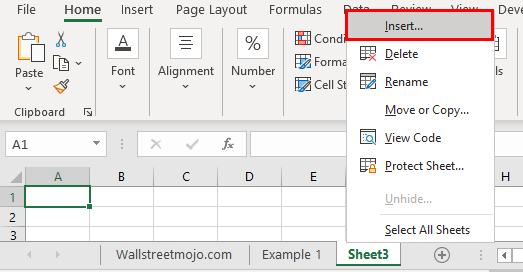
Understanding how to insert sheet links in Excel can transform your work from scattered data to a seamless flow of information. This guide has taken you through the basic to advanced methods of linking sheets, explaining the process, and providing you with tips to ensure a smooth Excel experience. By implementing these techniques, you'll enhance your ability to manage and analyze data effectively, making your work more efficient and less prone to errors.
Can I link to a specific cell in another workbook?

+
Yes, you can link to a specific cell in another workbook. Simply open both workbooks, and follow the same process as linking within a workbook, ensuring you switch to the external workbook before selecting the cell.
What happens if the linked sheet is deleted or renamed?
+If the sheet you’ve linked to is deleted, Excel will display a #REF! error, indicating a broken link. If renamed, the reference will still work as long as the relative cell position hasn’t changed, but for clarity, consider updating the formula or using named ranges.
Is it possible to link to data in an external website or database?
+Excel does not natively support direct linking to external websites or databases. However, you can import data from these sources into Excel using various tools like Power Query, which can then be linked within your workbook.



