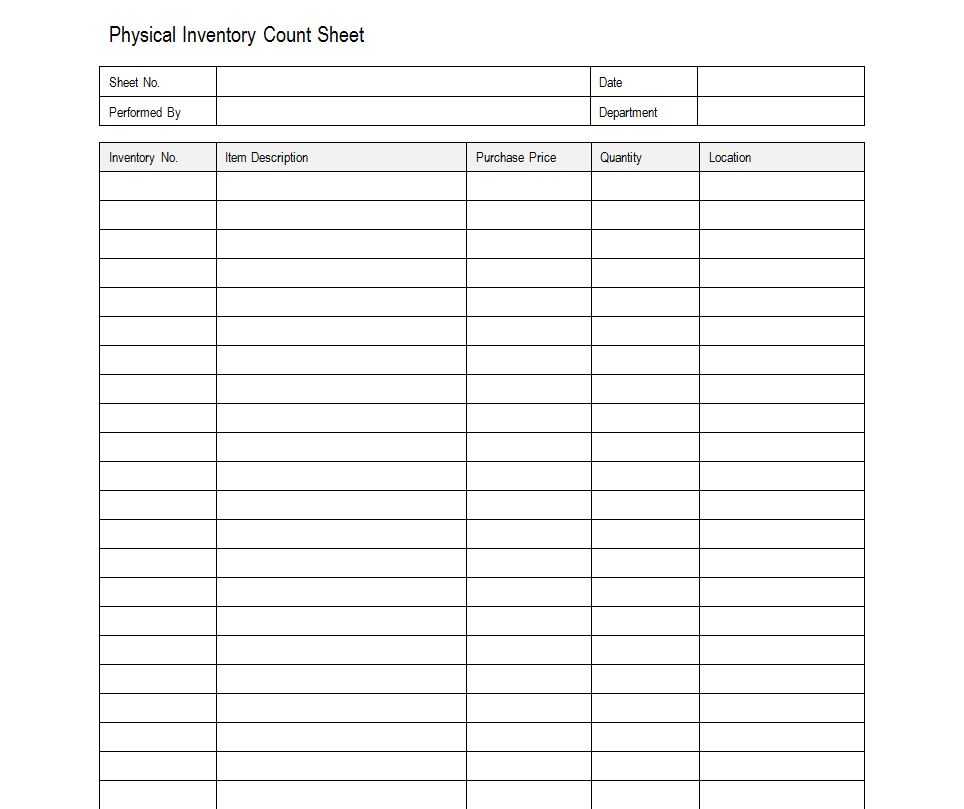5 Ways to Share Excel Sheets with Multiple Users

In today's collaborative work environment, the ability to share Excel spreadsheets is vital for enhancing team productivity and ensuring seamless communication. Here are five effective methods to share your Excel spreadsheets with multiple users, ensuring everyone stays on the same page:
1. OneDrive for Business Integration


Microsoft OneDrive for Business allows for real-time collaboration by saving your Excel files directly to the cloud. Here’s how you can do it:
- Open the Excel file you want to share.
- Go to File > Save As > OneDrive - [Your Business Name] and save the file.
- Once uploaded, click on Share, found in the upper right corner of the Excel interface.
- Choose from sharing options like sending an email invitation, copying the link to the spreadsheet, or specifying permissions for viewers and editors.
2. SharePoint Online


Microsoft SharePoint offers a robust platform for document sharing and collaboration:
- Navigate to your SharePoint site, and locate or create a new Document Library.
- Upload your Excel file to this library.
- Right-click the file and select Share to give access to others or use Permissions for more control over who can edit or view the document.
- Take advantage of co-authoring features allowing multiple users to work on the document simultaneously.
💡 Note: Ensure you are using SharePoint Online, as the on-premises version might not support all these features.
3. Google Drive


If you’re open to alternatives, Google Drive provides a seamless way to share Excel files:
- Upload your Excel file to Google Drive.
- Convert your Excel file to Google Sheets for real-time collaboration.
- Right-click the file, select Share, enter email addresses, or create a shareable link with options to view, comment, or edit.
4. Email with Embedded Links


Sending Excel sheets via email is one of the simplest ways to share:
- Save your Excel file to OneDrive or another cloud service.
- Copy the shared link from the service.
- Paste the link into your email body.
- Include any instructions or notes about how the recipients should interact with the file.
5. Collaboration Tools
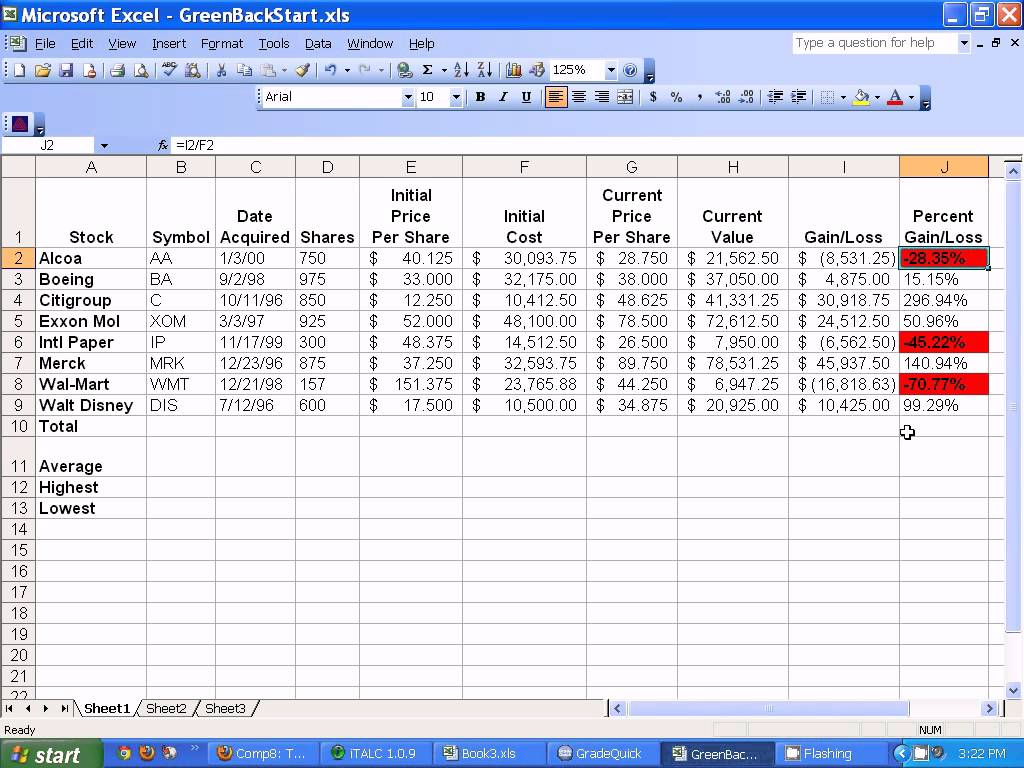
| Tool | Feature |
|---|---|
| Slack | File sharing integration |
| Microsoft Teams | Direct file sharing and team discussions |
| Dropbox | Collaboration folder and file sharing |

Utilize these tools:
- In Slack, share the file in a channel or direct message.
- In Microsoft Teams, upload the file directly into a channel or send it in a private conversation.
- Dropbox allows you to share via a shared folder or individual links.
Ultimately, these methods offer different levels of control and collaboration, from simple file sharing to advanced co-authoring features. By understanding each option's strengths, you can choose the one that best suits your team's workflow and collaboration needs, significantly enhancing productivity and teamwork.
Can I control who can edit or view the Excel file?

+
Yes, with services like OneDrive, SharePoint, and Google Drive, you can set specific permissions to control editing and viewing rights.
Is it possible to see who is currently editing the spreadsheet?
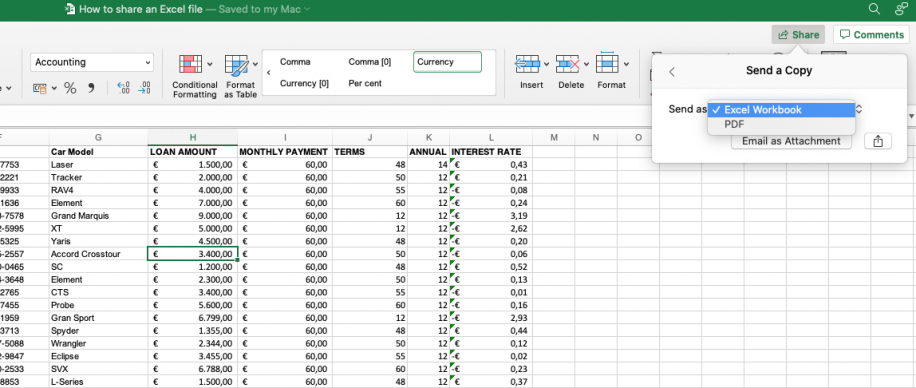
+
Yes, in real-time collaboration tools like OneDrive, SharePoint, and Google Sheets, you can see who is currently editing the document.
How do I ensure data security when sharing Excel files?
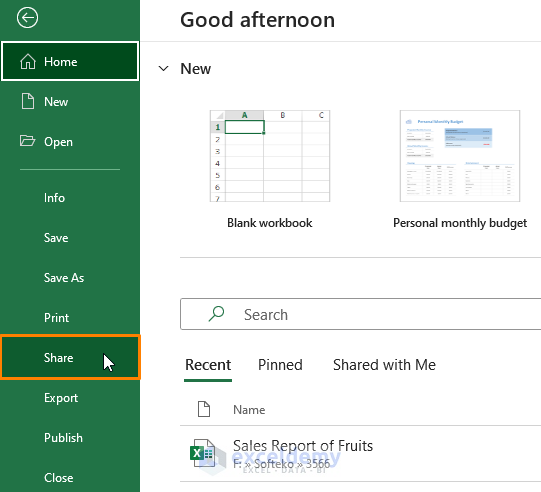
+
Use encrypted cloud services, set appropriate permissions, and consider using password protection for the Excel file itself.
What if my team uses different software than me?

+
Consider using tools like Google Drive, which supports conversion to multiple file formats, or set up shared folders in tools like Dropbox or OneDrive.