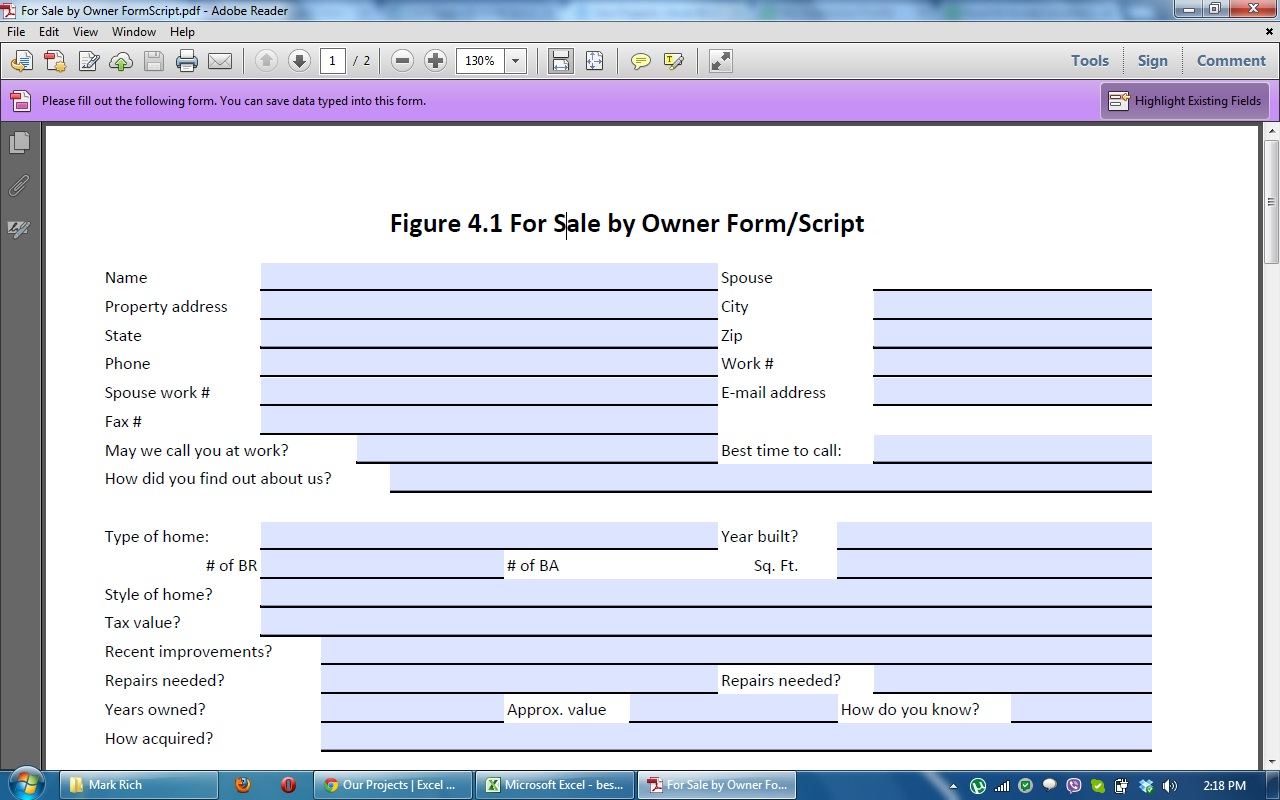Bank Account Excel Sheet Setup Guide

Setting up an Excel sheet for bank account management can streamline your financial tracking, making it easier to analyze and manage your expenditures, income, and savings. Here is an all-inclusive guide on how you can tailor an Excel workbook to optimize your personal or business bank account operations.
Step-by-Step Setup Guide

Open Excel

Launch Microsoft Excel or any compatible spreadsheet software. Create a new blank workbook to start fresh with your bank account template.
Setting Up Headers

In the first row, create headers for each column to detail your transactions:
- Date
- Transaction Type (Deposit/Withdrawal)
- Amount
- Description
- Category
- Running Balance
Organizing Data

Format your headers to stand out. Here is a table layout for the headers:
| Date | Transaction Type | Amount | Description | Category | Running Balance |
|---|

Select the header row, go to Home > Styles > Format as Table, and choose a style that suits your preference. This will make your headers distinct and easier to read.
Input Your Data

Begin entering your bank account transactions:
- Date: Use the date format that matches your bank statements.
- Transaction Type: Use ‘Deposit’ or ‘Withdrawal’.
- Amount: Always input positive numbers for deposits and negative for withdrawals.
- Description: Write a brief description of the transaction.
- Category: Categorize transactions for easier tracking (e.g., utilities, groceries, salary).
- Running Balance: Use a formula to compute the balance after each transaction. Use =B2+C2 where B is your previous balance, and C is the transaction amount.
📝 Note: Ensure consistency in data entry to avoid errors when analyzing your transactions.
Calculations and Formulas

To keep track of your balance and calculate totals automatically, you can use formulas:
- Running Balance: =B2+C2
- Total Deposits: =SUMIF(C:C, “Deposit”, B:B)
- Total Withdrawals: =SUMIF(C:C, “Withdrawal”, B:B)
Data Validation and Drop-down Lists

Enhance data entry by setting up validation rules:
- Transaction Type: Use a drop-down list to reduce typing errors (Data Validation > List).
- Category: Set up a drop-down list for spending categories to quickly categorize transactions.
Charts and Visuals

Create charts to visualize your financial inflows and outflows:
- Pie chart for expenses by category
- Line chart for balance over time
Additional Features

Take your Excel bank sheet to the next level:
- Conditional Formatting: Highlight positive/negative transactions in different colors for easy scanning.
- Pivot Tables: Create pivot tables to analyze spending patterns, like monthly or yearly summaries.
- Protect Sheet: Prevent unauthorized changes by protecting the sheet with a password.
📊 Note: Use charts and visuals to interpret your financial data more effectively.
By following these steps, you've now created a dynamic bank account Excel sheet that can help you manage your finances effectively. Regular updates to the sheet will give you a clear overview of your financial health, enabling better budgeting and saving strategies.
How often should I update my Excel bank sheet?
+
Updating your Excel bank sheet should ideally be done on a weekly basis or after each bank statement. This ensures your financial data remains current and allows for better financial oversight.
Can I import bank statements directly into Excel?

+
Yes, many banks provide CSV or Excel-compatible formats for their statements. You can import these files into your custom Excel sheet, but manual verification is recommended to ensure data accuracy.
What are the benefits of using Excel for bank account management?
+Excel offers customization, automation through formulas, easy data visualization, and the ability to manage multiple accounts in one place. It provides a dynamic and flexible tool for personal or business finance management.