5 Simple Ways to Password-Protect Your Excel Sheet

Keeping your Excel sheets secure is crucial in today's digital landscape, especially when dealing with sensitive data. Whether you're storing personal financial details, confidential business information, or any other sensitive data, ensuring your Excel files are password-protected can provide an additional layer of security. Here are five straightforward methods to password-protect your Excel spreadsheet:
1. Use Excel's Built-in Password Protection

Microsoft Excel offers a native feature to set passwords for opening, modifying, or protecting specific worksheets or the entire workbook:
- Opening the Workbook: Click on 'File' > 'Info', then choose 'Protect Workbook' > 'Encrypt with Password'. Enter your desired password twice for verification.
- Modifying the Workbook: Under the same menu, select 'Protect Workbook Structure' to prevent unauthorized changes.
- Protecting Specific Worksheets: Go to the 'Review' tab, click 'Protect Sheet', and set a password to control modifications to the active sheet.
🔑 Note: Remember your passwords as there is no recovery mechanism within Excel if you lose or forget them.
2. Add an Additional Layer with Zip Encryption

For an additional layer of security, you can compress your Excel file into a ZIP file with password protection:
- Right-click your Excel file, select 'Send to', then 'Compressed (zipped) folder'.
- Open the ZIP file with an archiver like 7-Zip or WinRAR.
- From the 'Tools' menu, select 'Set Password' or use the built-in option to encrypt with a password.
3. Use a Third-Party Encryption Tool

While Excel's built-in features are user-friendly, they're not the most secure. Consider employing third-party encryption software for heightened security:
- Tools like VeraCrypt or 7-Zip provide robust encryption methods.
- These programs can lock your Excel file within an encrypted container, requiring a password to access the content.
4. Split Sensitive Data into Separate Sheets

Not all data requires equal protection; by splitting sensitive data into separate sheets or files, you can:
- Password-protect only the sensitive sheets, reducing the risk of unauthorized access.
- Use different passwords for each sheet to limit exposure if one password is compromised.
5. Implement User Permissions

If you're sharing your Excel file in a collaborative environment, consider using Excel's permission settings:
- Under 'File' > 'Info', select 'Protect Workbook' and choose 'Restrict Access'.
- You can control permissions for viewing, editing, or sharing the document, providing an additional layer of security.
With the implementation of these protective measures, your Excel sheets will have robust defense against unauthorized access. While no method is foolproof, these steps significantly reduce the risks of data breaches.
Can I recover my password if I forget it?

+
Unfortunately, there’s no built-in way to recover a password in Excel. It’s crucial to keep your passwords in a secure place or use a password manager.
Is Excel’s encryption secure?
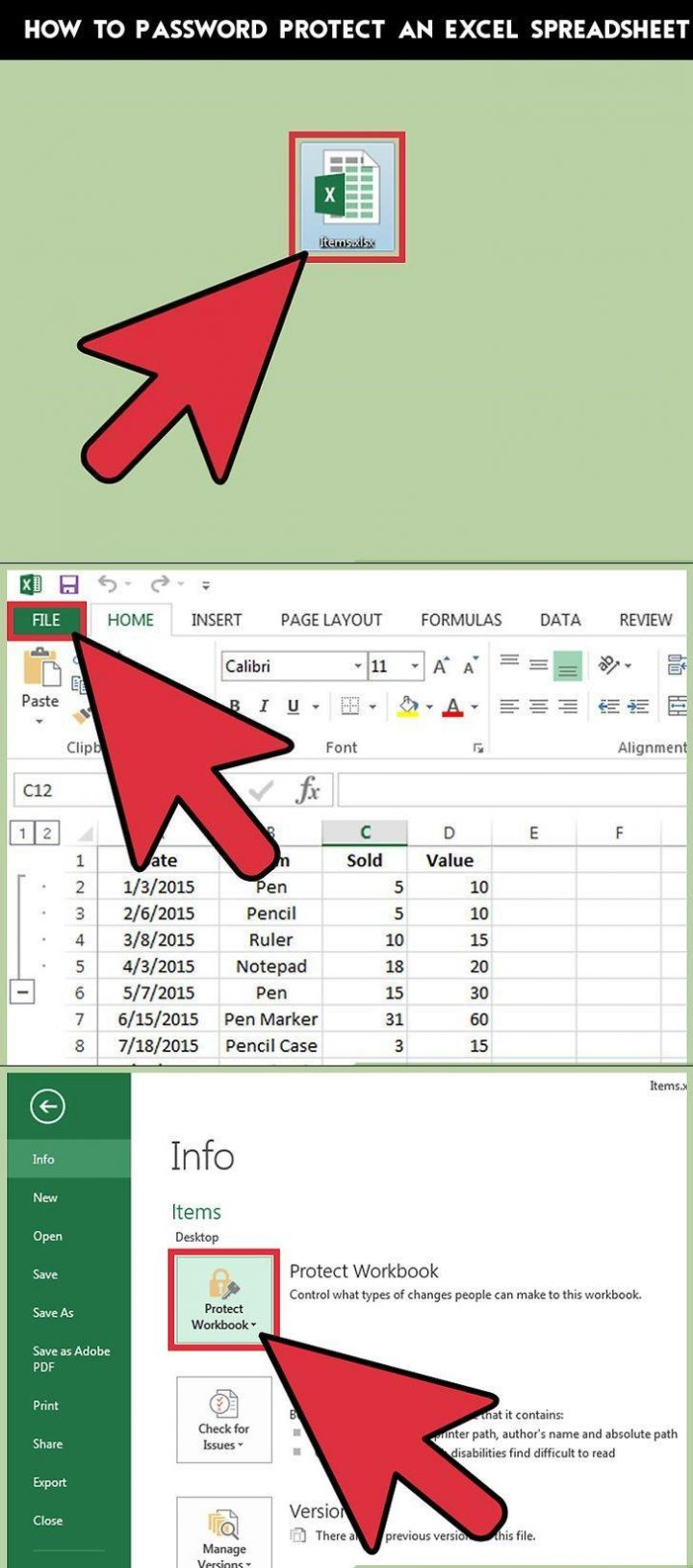
+
Excel uses standard encryption algorithms, but they may not be as strong as those used by dedicated encryption tools. For highly sensitive information, additional encryption methods are recommended.
Can multiple users have different access rights to the same Excel file?

+
Yes, with Excel’s ‘Restrict Access’ feature, you can set different permissions for various users or groups, allowing you to control who can view, edit, or share the document.



