5 Ways to Efficiently Set Excel Sheet Limits

When working with Microsoft Excel, one can encounter large datasets, cumbersome calculations, and extensive analyses that push the software to its limits. Knowing how to effectively manage and set limits within Excel can enhance your productivity and streamline your workflow. Here are five practical ways to ensure you're using Excel to its fullest potential while keeping its limitations in mind:
1. Understand Excel’s Default Limits
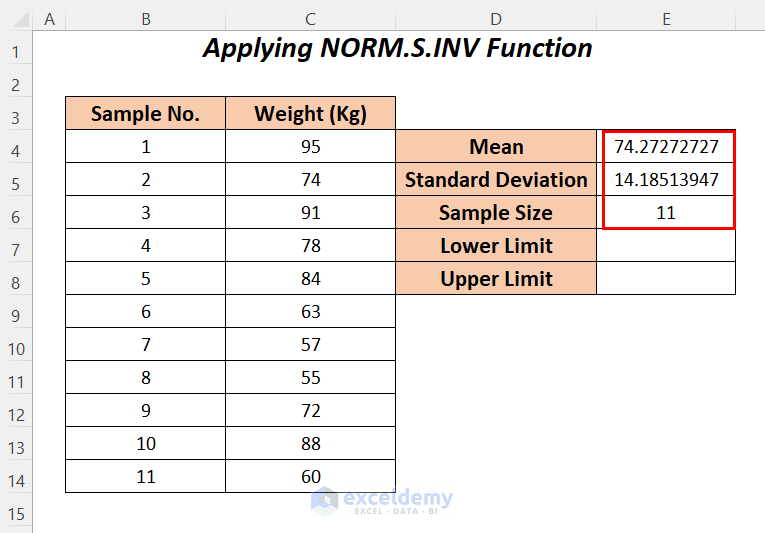
Excel has inherent limitations which vary by version. Here are some key limits:
- Excel 2003 and earlier had a row limit of 65,536 and a column limit of 256 (IV).
- Starting with Excel 2007, these limits were expanded to 1,048,576 rows and 16,384 columns (XFD).
💡 Note: Always consider the version of Excel in use to understand its limits, especially if collaborating with others using older versions.
2. Manage Excel File Size

Excel files can become excessively large, which slows down the processing speed:
- Delete Unused Rows and Columns: Select the rows or columns you don’t need, right-click, and choose “Delete”.
- Remove Unnecessary Formatting: Clear all formatting using ‘Clear’ from the Home tab, then reapply necessary formatting.
- Use External Links: Link to other workbooks or databases rather than embedding large datasets within your Excel file.
3. Optimize Formulas for Speed
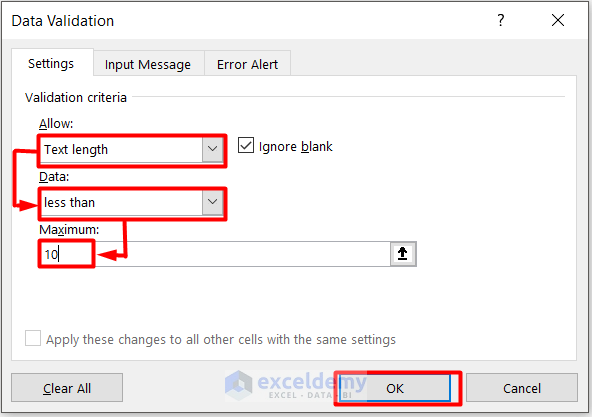
Formulas can slow down your Excel experience significantly if not optimized:
- Avoid Volatile Functions: Functions like NOW(), TODAY(), OFFSET(), or INDIRECT() calculate on every recalculation, impacting performance.
- Use Array Formulas Efficiently: Array formulas can be powerful but taxing; use them only when necessary.
- Limit Use of Conditional Formatting: Too many conditional formatting rules can slow down Excel; use them judiciously.
4. Leverage Excel Tables

Excel tables offer several advantages that help manage data efficiently:
- Structured References: Tables make formulas easier to read and write.
- Auto-Expanding: As you add data, tables automatically expand, ensuring your formulas reference all relevant data.
- Data Management: Slicers and Filter options provide easy data manipulation and sorting.
| Feature | Advantage |
|---|---|
| Auto-Expand | New data automatically incorporated into calculations. |
| Filtering | Quick data analysis with built-in tools. |
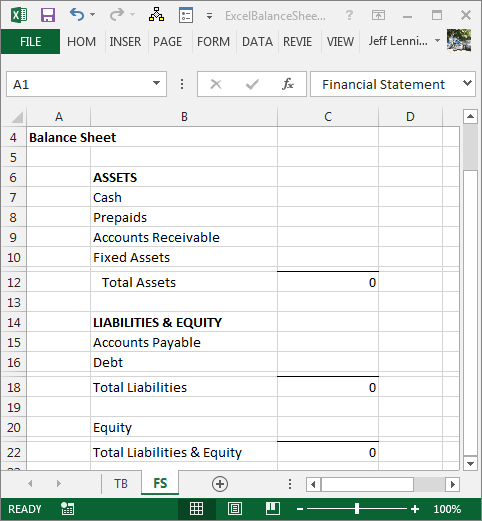
5. Use Data Validation to Control Input

Setting limits through data validation can prevent data entry errors:
- Create Drop-Down Lists: Use ‘Data Validation’ to provide a pre-defined list for cell input.
- Set Custom Rules: Prevent users from entering values outside a specific range or type.
This ensures data quality and can reduce the need for data cleaning later on.
💡 Note: Excel's data validation doesn't automatically check data entered via formulas; ensure manual checks are in place if this is critical for your data integrity.
In wrapping up, setting Excel sheet limits involves understanding the inherent limitations of Excel versions, managing file size, optimizing formula use, leveraging the capabilities of Excel tables, and controlling data input. These strategies will not only improve your efficiency but also enhance the performance of your Excel workbooks. When utilized correctly, Excel can handle extensive datasets with ease, enabling you to derive insights and make informed decisions efficiently.
What are the main performance killers in Excel?
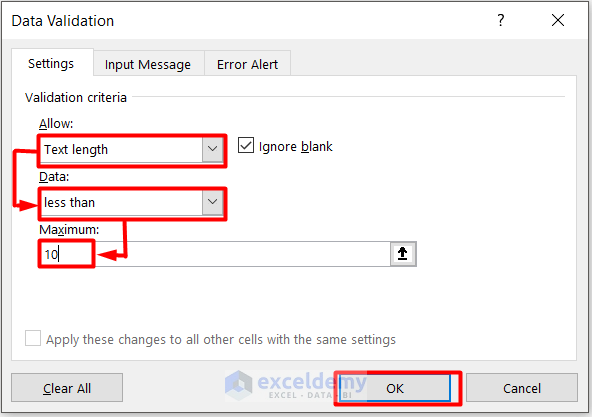
+
The primary performance killers in Excel include volatile functions, excessive use of array formulas, and large amounts of conditional formatting. Also, working with large datasets, especially when not optimized or formatted, can slow down Excel.
How can I reduce the size of my Excel file?

+
Reducing file size can be achieved by deleting unused rows and columns, removing unnecessary formatting, using external data links, and compressing or saving files in .xlsb format.
Is there a way to limit data entry in Excel?

+
Yes, using data validation, you can create drop-down lists, set custom validation rules, or restrict the type of data that can be entered into cells.
What is the benefit of using tables in Excel?

+
Tables in Excel provide structured references, auto-expanding capabilities, easier data manipulation with built-in tools like slicers, and improved readability for data analysis.
Can Excel handle big data?

+
Excel has limits, but with proper techniques like using external data sources, Power Query, and Power Pivot, it can manage large datasets efficiently for analysis.



