How to Seamlessly Continue Text in Excel Sheets

Mastering the art of text continuation in Microsoft Excel can streamline your data management and improve your workflow efficiency. Excel, as a powerful tool for data organization, offers various techniques to automatically expand text from one cell to others, ensuring consistency and saving time. This article will guide you through the methods for continuing text in Excel sheets, making your data entry process both seamless and intuitive.
Understanding Text Continuation in Excel


Before we delve into the methods, understanding what "text continuation" means in the context of Excel is crucial. This feature lets you:
- Automatically replicate text from one cell to adjacent cells in a row or column.
- Maintain consistency across related data entries.
- Reduce manual input errors by leveraging cell replication.
Basic Methods for Continuing Text in Excel

Using the Fill Handle

The Fill Handle in Excel is perhaps the most straightforward way to continue text:
- Select the cell containing the text you wish to replicate.
- Hover the cursor over the bottom-right corner of the selected cell until the cursor turns into a plus sign (+).
- Click and drag the Fill Handle over the cells where you want to replicate the text.
📝 Note: Dragging diagonally will adjust the fill pattern automatically.
Using Auto Fill Options

After using the Fill Handle, Excel provides an Auto Fill Options menu:
- Copy Cells: Exactly replicates the content without incrementing numbers.
- Fill Series: Automatically increments numbers, dates, or other patterns.
- Fill Formatting Only: Copies the format but not the content.
Advanced Techniques for Text Continuation

Using Flash Fill

Introduced in Excel 2013, Flash Fill intelligently recognizes patterns in your data:
- Enter the data pattern you want in adjacent cells.
- Start typing the same pattern in the next cell, and Excel will suggest the fill.
- Press Enter to accept Flash Fill’s suggestion or use Ctrl + E to activate Flash Fill.
Using Functions for Dynamic Text Continuation

Sometimes, you need to replicate text with variations. Functions like CONCAT or TEXTJOIN can help:
| Function | Purpose |
|---|---|
| CONCAT | Concatenates text from multiple cells. |
| TEXTJOIN | Concatenates text, separating values with a delimiter. |

Utilizing Macros for Custom Text Patterns

For repetitive tasks or complex patterns, writing a VBA macro can automate text continuation:
Sub ContinueText() Dim targetCell As Range Set targetCell = Range(“B2”)Do Until IsEmpty(targetCell) targetCell.Value = "Text " & targetCell.Row - 1 Set targetCell = targetCell.Offset(1, 0) Loop
End Sub
Strategic Tips for Efficient Text Continuation
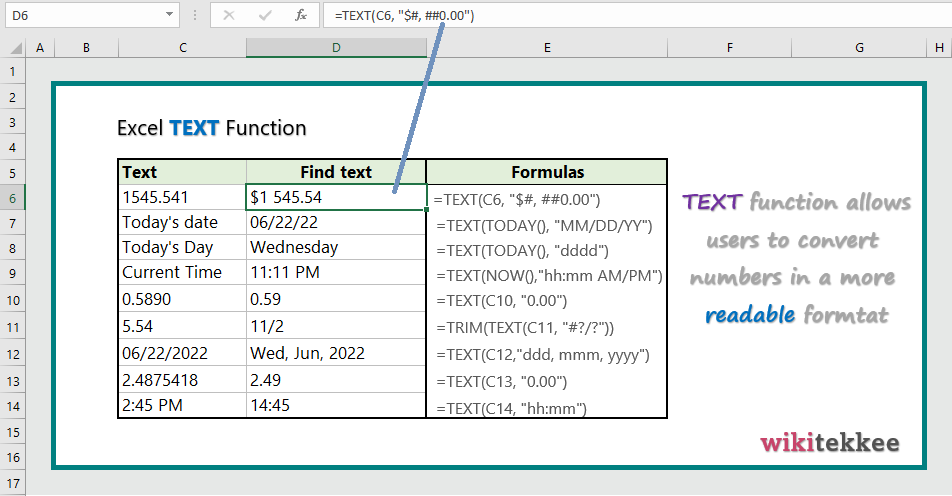
Pre-Formatting Cells for Consistency

- Set up cell formats before filling in data to ensure consistency.
- Use number formats or alignment options to prepare cells for text.
Using Named Ranges

Named ranges can make formulas and VBA scripts more intuitive:
- Define a range name like “DataEntry” for the area you commonly fill with text.
By applying these techniques, you'll streamline your data entry processes, making your work with Excel not just efficient but also more accurate. Whether you're handling large datasets, reports, or daily task lists, understanding how to manage text effectively in Excel can transform your productivity.
What is the Fill Handle?

+
The Fill Handle is a small square at the bottom right corner of a selected cell in Excel, allowing users to drag and copy content or patterns to adjacent cells.
How does Flash Fill work?

+
Flash Fill uses pattern recognition to automatically fill in data. It kicks in when you start entering data in a pattern and can be activated by pressing Ctrl + E or selecting it from the Auto Fill options.
Can I continue text with formulas?

+
Yes, functions like CONCAT or TEXTJOIN can help you concatenate text dynamically, enabling you to continue text with different patterns or values as needed.
How can VBA Macros help with text continuation?
+VBA macros allow for custom automation, making repetitive tasks like text continuation quick and efficient by defining patterns or rules within the macro code.
What are named ranges and how do they assist in text continuation?
+Named ranges give meaningful names to cells or cell blocks, which can be referenced in formulas or VBA code for easier management and manipulation of data, including continuing text patterns or data across cells.
In summary, Excel offers various tools and techniques for continuing text across cells, enhancing data consistency, and reducing manual input time. From basic methods like the Fill Handle to advanced features like Flash Fill and custom VBA macros, mastering these methods will significantly boost your productivity and accuracy in handling spreadsheets.



