Find Duplicates in Excel Across Two Sheets Easily

Identifying duplicate values in Excel sheets is a common task for both business analysts and data enthusiasts. This process can streamline data management, ensuring accuracy and consistency across datasets. In this detailed guide, we'll explore how to find duplicates in Excel across two sheets using various methods, tailored to different skill levels and software capabilities.
Basic Method: Conditional Formatting

Conditional formatting is an excellent starting point for those who are new to Excel or prefer a more visual approach. Here’s how you can use it to spot duplicates:
- Select both sheets: Press and hold Ctrl, then click on the sheets you want to compare.
- Choose conditional formatting: From the ‘Home’ tab, select ‘Conditional Formatting’, then ‘New Rule’.
- Set the formula: Use a formula like
=COUNTIF([Sheet1]A:A, A1)>1to highlight duplicates in a column across both sheets. - Apply and verify: Click ‘OK’ to apply the rule. Duplicates will be highlighted based on your chosen format.
Advanced Method: VLOOKUP Function

For a more technical approach, the VLOOKUP function can be employed. This method is ideal for those comfortable with Excel formulas:
- Insert helper column: Add a column in the first sheet where you’ll insert the formula.
- Create VLOOKUP formula: In the helper column, enter:
=IF(ISERROR(VLOOKUP(A2, [Sheet2]A:A, 1, FALSE)), “No Match”, A2). This will search for a match in Sheet2. - Expand formula: Drag the formula down to check all entries in the column.
- Filter duplicates: Use the Filter tool to quickly identify the duplicates.
🔍 Note: Make sure your VLOOKUP range in Sheet2 includes only the column you’re comparing against, or results may be inaccurate.
Power Query Technique
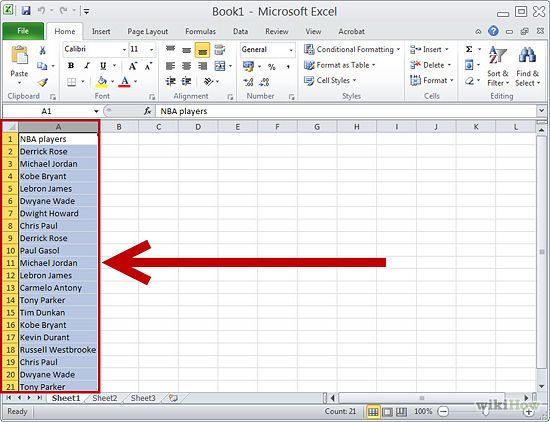
Power Query, available in Excel 2016 and later versions, provides an efficient way to merge and identify duplicates across sheets:
- Access Power Query: From the ‘Data’ tab, select ‘From Table/Range’ or ‘Get Data’.
- Load data: Select data from both sheets and load them into Power Query.
- Merge data: Use the ‘Merge Queries’ function to join both datasets.
- Find duplicates: After merging, choose columns to compare and filter to show only duplicates.
- Load back to Excel: Refresh and load the transformed data back into Excel.
Using Scripts (VBA)

If automation is your goal, VBA scripting can be a powerful tool to find duplicates:
- Open VBA editor: Press Alt + F11 to open the VBA editor.
- Insert a new module: Click ‘Insert’ then ‘Module’ to create a new script.
- Write the script: Here’s a basic script to compare two ranges:
Sub FindDuplicates() Dim ws1 As Worksheet, ws2 As Worksheet Set ws1 = ThisWorkbook.Sheets(“Sheet1”) Set ws2 = ThisWorkbook.Sheets(“Sheet2”) Dim rng1 As Range, rng2 As Range Set rng1 = ws1.Range(“A1:A100”) Set rng2 = ws2.Range(“A1:A100”)Dim dict As Object Set dict = CreateObject("Scripting.Dictionary") For Each cell In rng1 If Not dict.exists(cell.Value) Then dict.Add cell.Value, 1 End If Next cell For Each cell In rng2 If dict.exists(cell.Value) Then cell.Interior.Color = RGB(255, 0, 0) ' Highlight in red End If Next cellEnd Sub - Run the script: Close the editor, press Alt + F8, select ‘FindDuplicates’, and run.
🔎 Note: Ensure the ranges in VBA match the data you’re comparing or you might miss duplicates.
Using Add-Ins and Extensions

For those who prefer tools over writing scripts, there are several add-ins that can streamline the process of finding duplicates:
- Install add-ins: Search for Excel add-ins like ‘Duplicate Finder’ or ‘Compare Two Sheets’.
- Configure the tool: Specify the sheets and ranges for comparison.
- Run the comparison: Execute the tool to identify duplicates. Most add-ins provide options to highlight, remove or summarize duplicates.
By following these methods, you can effectively manage and identify duplicates in Excel across multiple sheets. Each method caters to different needs, from simple visual aids to sophisticated automation, ensuring you have the tools to maintain clean, accurate data sets. Whether you're using conditional formatting, VLOOKUP, Power Query, VBA, or add-ins, the choice depends on your comfort level with Excel and the complexity of the task at hand.
How do I know which method is best for finding duplicates?

+
The best method depends on your Excel proficiency, the complexity of your data, and the frequency of this task. For beginners, conditional formatting is straightforward. Advanced users might prefer VLOOKUP or Power Query for more control and efficiency. If you need automation, VBA or add-ins might be your best choice.
Can I find duplicates across more than two sheets?

+
Yes, you can extend these methods to cover multiple sheets. For example, in VLOOKUP or VBA, you can iterate through sheets in a loop. With Power Query, you can merge multiple queries before checking for duplicates.
Will finding duplicates delete them automatically?

+
No, these methods only identify or highlight duplicates. Removing duplicates requires a separate action, like using Excel’s built-in ‘Remove Duplicates’ feature or manually deleting them after identification.