Auto Date Update: Excel Sheet Tips

Keeping track of dates is vital for many Excel users, especially when managing projects, tracking expenses, or maintaining records. While Excel offers a variety of date functions, one commonly sought feature is the auto date update. In this detailed guide, we will explore different methods to implement and maintain an auto date update system in Excel, ensuring your spreadsheets always display the current date dynamically.
Understanding Dynamic vs. Static Dates

Before we delve into the specifics of setting up an auto date update, it's crucial to understand the difference between dynamic and static dates:
- Static Dates: These dates do not change once entered. For example, you might input today's date, and it will remain the same regardless of when you open the spreadsheet next.
- Dynamic Dates: These update automatically to reflect the current date each time the Excel file is opened or data is refreshed. This is perfect for ongoing documents that need to show the current date.
Methods for Auto Date Update

Using TODAY() Function

The simplest and most common method to achieve an auto-update date in Excel is using the TODAY() function. Here’s how you do it:
- Select the cell where you want the date to appear.
- Type
=TODAY()into the formula bar. - Press Enter. The cell will now display today’s date.
Every time the Excel workbook is opened or recalculated, this cell will update to the current date.
💡 Note: The TODAY() function automatically adjusts for the system’s date settings, so it will work for users in different time zones.
Combining Date and Time with NOW()

If you need both date and time to auto-update, use the NOW() function:
- Select the cell for your date and time.
- Enter
=NOW()in the formula bar. - Press Enter to see the current date and time.
VBA for Advanced Auto Date Updates

For more control over when and how your dates update, consider using VBA (Visual Basic for Applications):
- Press Alt + F11 to open the VBA editor.
- Go to Insert > Module to create a new module.
- Enter the following code:
Sub Auto_Open()
‘Update specific cells to current date on opening
Sheets(“Sheet1”).Range(“A1”).Value = Date
End Sub
This code will update cell A1 in “Sheet1” with the current date whenever the workbook is opened.
⚠️ Note: Ensure your workbook is saved in a macro-enabled format (.xlsm) to use VBA scripts.
Maintaining Auto Date Updates
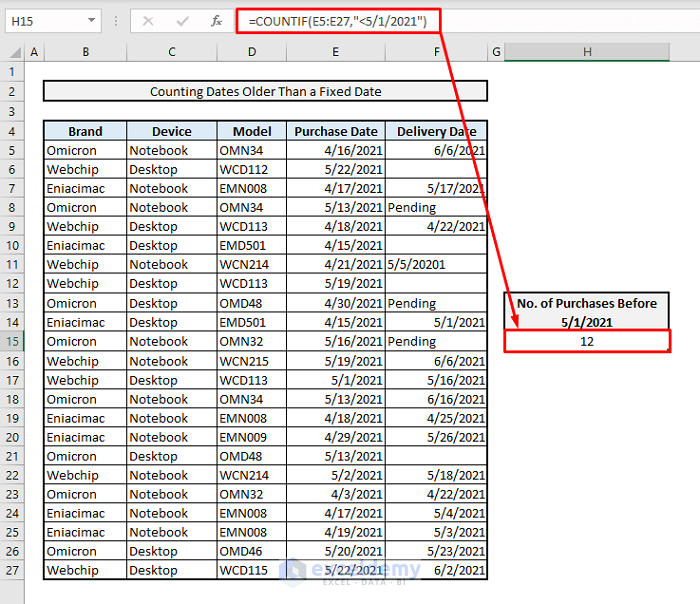
Here are some tips for keeping your dynamic dates functioning correctly:
- Recalculation Settings: Make sure your Excel workbook is set to automatically recalculate formulas by going to Formulas > Calculation Options > Automatic.
- VBA Care: If using VBA, ensure the macros are enabled. Sometimes, Excel might prompt to enable macros on opening, so be aware.
- Date Formatting: Always format your dynamic date cells properly to match the desired date display. Right-click the cell, choose Format Cells, and select an appropriate date format.
Common Pitfalls and Troubleshooting

Users often face issues like:
- Cell Content Overwrite: If you manually enter data into a cell with a dynamic date formula, the formula will be replaced. Use VBA to preserve formula cells.
- Date Display Errors: Incorrect date formatting can lead to misleading or confusing date displays. Double-check cell formats.
Here’s a quick table to help you troubleshoot common problems:
| Issue | Possible Cause | Solution |
|---|---|---|
| Dynamic Date Not Updating | Manual Calculation Set | Change to automatic calculation |
| Date Format Errors | Incorrect Cell Formatting | Reformat cell to correct date |
| VBA Macro Not Working | Disabled Macros | Enable macros on opening |

By following these methods and maintaining your dynamic date setup, you'll ensure your spreadsheets are both functional and reliable. Whether you're tracking project deadlines, daily sales, or simply managing a diary, Excel's auto date update capabilities can save you time and reduce the risk of human error. Remember, while dynamic dates are a powerful feature, they require a thoughtful setup to ensure they serve your needs effectively.
Can I use a static date along with dynamic dates in the same spreadsheet?

+
Yes, you can mix static and dynamic dates in Excel. Just ensure you keep the dynamic date formulas separate from where you manually enter dates.
What happens if my computer’s date is incorrect?

+
The dynamic date functions will reflect the incorrect date set on your computer. Always keep your system time accurate to ensure reliability in date updates.
How can I update dates in cells without VBA?

+
If you prefer not to use VBA, you can use functions like TODAY() or NOW() in your worksheet. These will update automatically with each recalculation or workbook opening.
Does auto date update work on shared or online Excel documents?

+
Yes, dynamic dates can work in shared or online Excel documents. However, they will update based on the local time of the user who opens or refreshes the document.



