5 Simple Methods to Link Data Across Excel Sheets

Linking data across Excel sheets can revolutionize your approach to managing large datasets. Whether you are consolidating monthly reports, merging data from multiple sources, or simply looking to streamline your workflow, understanding how to effectively link data is essential. Here are five methods to link data across Excel sheets that can significantly boost your productivity and data integrity:
1. Using Excel References

Excel references allow you to create dynamic links between cells in different sheets. Here’s how:
- Direct Cell Reference: Simply type =SheetName!CellAddress in the cell where you want to display linked data.
- Range Reference: To reference an entire range, use =SheetName!FirstCell:LastCell.
📌 Note: Ensure the sheet names do not have spaces or use the backtick (`) around the sheet name for spaces or special characters in Excel.
2. 3D References

If you need to link across multiple sheets within a workbook, 3D references are incredibly useful:
- Select the range of cells you wish to sum or analyze across multiple sheets.
- Enter the formula like this: =SUM(Sheet1:Sheet4!A1).
3. Named Ranges

Named ranges simplify data linking:
- Select the cells you wish to name.
- Go to Formulas > Define Name to give your range a name.
- Now, you can reference this range by name in formulas across different sheets.
4. Using the LOOKUP Functions

LOOKUP functions like VLOOKUP, HLOOKUP, or INDEX-MATCH are great for cross-referencing data:
- VLOOKUP: =VLOOKUP(lookup_value, table_array, col_index_num, [range_lookup])
- HLOOKUP: Similar to VLOOKUP, but for horizontal lookups.
- INDEX-MATCH: For a more flexible lookup, combine INDEX and MATCH functions.
💡 Note: Always use absolute cell references ($) when linking to external sheets to ensure your data references remain static.
5. External Links

For data stored in different workbooks:
- Create a link by selecting the cell, typing =, switching to the external workbook, and selecting the cell or range to link.
- The formula might look like this: =‘[ExternalWorkbook.xlsx]Sheet1’!A1
Benefits of Linking Data

Linking data across sheets isn’t just about convenience; it has several advantages:
- Reduced Redundancy: Keeps your data consistent and reduces the need for manual data entry.
- Real-Time Updates: When data changes in one sheet, it updates everywhere it’s linked, ensuring you always have the latest information.
- Improved Organization: Helps in organizing data by keeping related but different information in separate sheets.
🖥️ Note: Be cautious with external links; if the linked workbook is moved, Excel will not find the data, causing errors.
Linking data across Excel sheets is a cornerstone of efficient data management. It not only streamlines your workflow but also enhances the accuracy and timeliness of your reports. By mastering these linking methods, you can handle complex datasets with ease, ensuring that your data analysis processes are both robust and scalable.
What if I change the structure of a linked sheet?
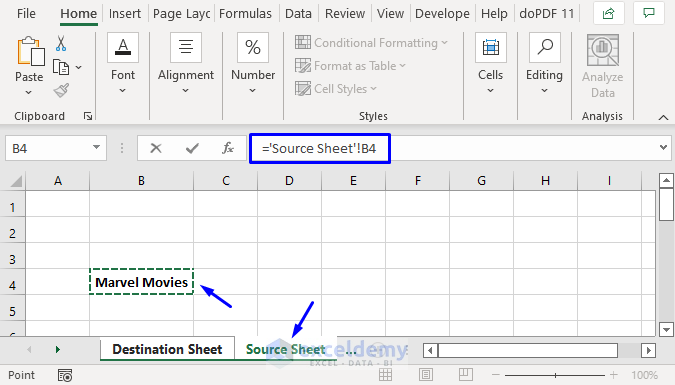
+
If the structure changes, update all references manually or use structured references with named ranges for more dynamic linking.
Can I link data between Excel files in different folders?

+
Yes, but you must ensure that the files are accessible from where they are linked. Changes in folder structure can break these links.
What happens if I delete or rename a sheet with linked data?

+
Deleting or renaming a sheet will break the links. Excel will display a #REF! error where the data was linked from.
Is there a way to automate updates across linked sheets?

+
Yes, VBA macros can be programmed to automate updates and manage links dynamically between sheets or workbooks.