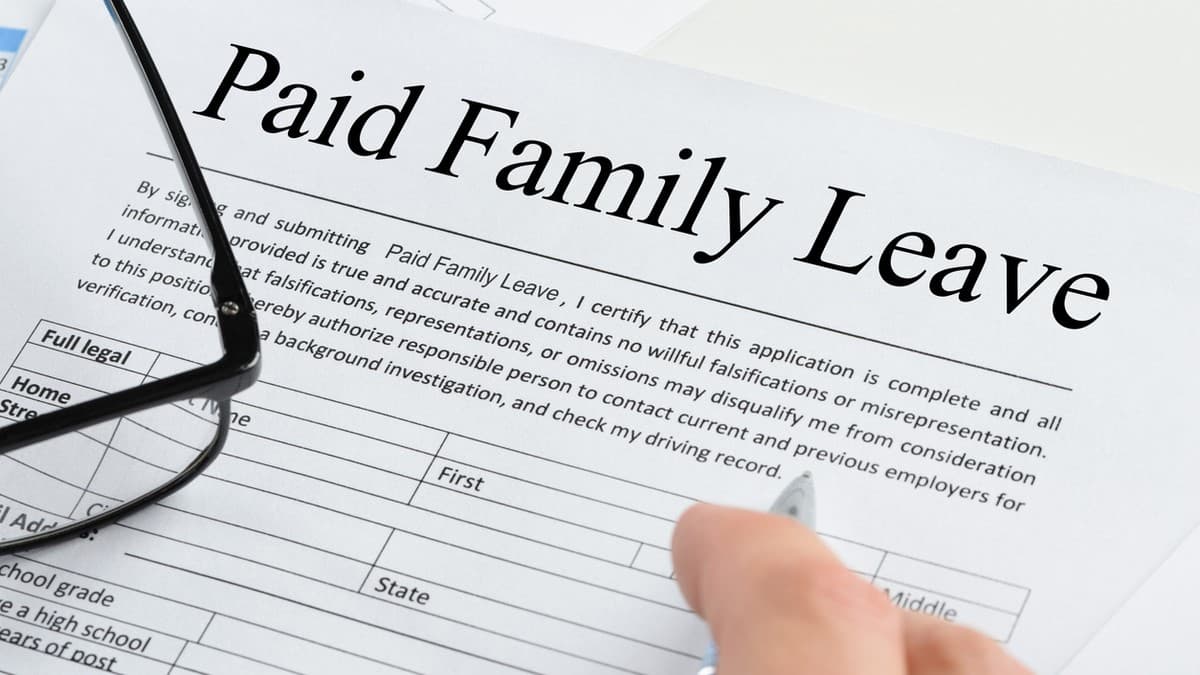5 Easy Steps to Share Google Sheets with Anyone

Sharing Google Sheets with colleagues, friends, or a public audience is a simple way to collaborate on data, manage projects, or present information effectively. Whether you're managing a small team or hosting a community event, Google Sheets offers versatile sharing options that can make your tasks easier. In this guide, we'll explore five easy steps to share your Google Sheets and unlock their full potential for collaboration.
Step 1: Open Your Google Sheet

First, log in to your Google Account and navigate to Google Sheets. Select the sheet you wish to share:
- If you're creating a new sheet, click on the "+" button in the bottom-right corner to create a blank spreadsheet or choose from the template gallery.
- To open an existing sheet, go to the main Google Sheets page, where all your spreadsheets are listed. Click on the desired sheet to open it.

Step 2: Access the Share Button

Once your sheet is open, locate the blue "Share" button in the top-right corner of the interface:
- Click on the "Share" button, and a sharing dialog box will appear. This dialog allows you to set permissions, invite people, and control how others can interact with your document.
Step 3: Set Access and Permissions

You have three main options for setting access permissions:
- Restricted (Only invited users can access): Choose this option if you want to limit access to specific individuals or groups.
- Anyone with the link: This setting allows anyone who has the link to access the sheet. You can set permissions to view, comment, or edit.
- Public on the web: Anyone can find your sheet through search engines, though this option might not be suitable for all cases due to privacy concerns.
You can select whether people can:
- View: Can only see the data in the sheet.
- Comment: Can leave feedback without changing the actual content.
- Edit: Can alter, add, or delete data, making it perfect for collaborative projects.
Step 4: Add Collaborators

Now, invite your collaborators:
- Enter email addresses or names of people you want to share the sheet with. Google will suggest contacts from your list.
- Specify the access level for each person or group. You can also add a personal message if needed.
- Alternatively, for link sharing, you can copy the link and send it via email, messaging apps, or any other means. Click "Copy link" to get the URL.
🔐 Note: When sharing with "Anyone with the link," make sure your document contains no sensitive information since it could be shared widely.

Step 5: Finalize Sharing Settings

After setting permissions and adding collaborators:
- Check the "Notify people" box if you want to send an email notification to those you've invited.
- Click "Done" or "Send" (depending on your sharing method) to finalize the sharing process.
At this point, your Google Sheet is shared, and collaborators can engage with it according to the permissions you've set.
To summarize, sharing Google Sheets involves opening the document, accessing the share options, setting the right permissions, adding collaborators or sharing the link, and then finalizing the settings. Here are some final tips:
- Always double-check who has access to your sheet before making it public or sharing the link.
- Be cautious with permissions, especially if sensitive data is involved.
- You can change or revoke permissions at any time by revisiting the Share settings.
- Consider using Google Drive folders to organize and share multiple sheets at once.
🔒 Note: Remember, shared Google Sheets are subject to the privacy policy of your Google Account. Keep your account secure to protect shared information.
Can I share a Google Sheet with people who don’t have a Google Account?

+
Yes, you can share a Google Sheet with people who do not have a Google Account. However, they will have limited access. They can view or comment on the sheet, but they need a Google Account to edit it.
What happens if I make a sheet public on the web?

+
When you make a sheet “Public on the web,” anyone can access it through a search engine or direct URL. This is suitable for public information or data you want to share broadly.
How do I remove someone’s access to a shared Google Sheet?

+
You can remove someone’s access by revisiting the Share settings, finding their name or email address, and clicking on the dropdown menu next to their permission. Choose “Remove Access” to revoke their ability to view, comment, or edit.