How to Select a Single Excel Sheet Easily

When working with Microsoft Excel, managing multiple sheets within a workbook can be a common but sometimes overwhelming task. Whether you're a financial analyst, a teacher, or just someone organizing personal data, knowing how to select a single Excel sheet efficiently can greatly enhance your productivity. This guide will walk you through various methods to quickly locate, select, and manipulate individual sheets in Excel, optimizing your workflow with both basic and advanced techniques.
The Basics of Excel Sheet Selection

Before diving into advanced techniques, let’s cover the basic methods to select a single sheet in Microsoft Excel:
- Direct Click Method: Simply click on the tab at the bottom of the Excel window. This is the most straightforward way to switch between sheets.
- Right-Click Shortcut: Right-click on any sheet tab to bring up a context menu. From here, you can choose ‘Select Sheet’, which opens a list of all sheets in the workbook. Clicking on any sheet’s name will select it directly.
- Keyboard Shortcuts:
- Use Ctrl + Page Down to move to the next sheet.
- Use Ctrl + Page Up to move to the previous sheet.
- Press Alt + W + S to open the “View Side by Side” feature, allowing for easy sheet selection with visible tabs.
Advanced Methods for Sheet Selection

For those looking to streamline their Excel experience further, here are some advanced techniques:
- Using the Name Box: At the top-left of your spreadsheet, where you typically enter cell references, you can also type the exact name of a sheet to jump to it instantly. This is particularly useful when dealing with workbooks containing many sheets.
- Go To Feature:
- Press F5 or Ctrl + G to open the “Go To” dialog box.
- Type the name of the sheet followed by an exclamation mark and a cell address (e.g., “Sheet3!A1”) to go directly to that sheet and cell.
- Using VBA for Custom Solutions: If you find yourself repeatedly navigating between sheets or need specific sheets selected automatically, you might consider using Visual Basic for Applications (VBA). Here’s a simple VBA code snippet to select a sheet by name:
Sub SelectSheetByName(sheetName As String)
Sheets(sheetName).Activate
End Sub
Call this subroutine by passing the desired sheet name. For example, SelectSheetByName "Profit_Analysis" would activate the “Profit_Analysis” sheet.
💡 Note: Remember that renaming sheets can break links within VBA scripts. Always update your scripts if you rename sheets.
Managing Multiple Sheets

While selecting a single sheet is crucial, here are some techniques for managing multiple sheets in Excel:
- Grouping Sheets: Hold down the Ctrl key and click on multiple sheet tabs to group them. This allows you to perform actions on multiple sheets simultaneously.
- Navigating with Quick Access Toolbar: Customize your Quick Access Toolbar to include icons for frequently accessed sheets. This is less about selecting sheets and more about quick navigation.
- Using Formulas to Jump: Formulas like
HYPERLINKcan create clickable links within your worksheet that jump to specific sheets:
=HYPERLINK(“#‘SheetName’!A1”, “Go to SheetName”)
⚠️ Note: Avoid excessive use of hyperlinks to prevent clutter and maintain document readability.
Additional Tips for Efficient Sheet Management

- Color Coding Sheets: Assign colors to sheets for easier visual identification and grouping by type or category.
- Naming Conventions: Establish a naming convention for sheets to ensure they are easily identifiable (e.g., “Jan_Sales”, “Feb_Sales”, etc.).
- Protecting Sheets: Prevent accidental changes by protecting individual sheets or the entire workbook with passwords.
- View Options:
- Use ‘Arrange All’ from the ‘View’ tab to view multiple sheets side-by-side.
- The ‘New Window’ feature allows you to have multiple views of the same workbook, with different sheets active in each window.
In wrapping up, we’ve explored various techniques to efficiently select a single Excel sheet as well as manage multiple sheets. These methods range from basic mouse clicks and keyboard shortcuts to more advanced VBA solutions and smart navigation strategies. Applying these techniques can drastically improve your Excel handling skills, making your data management tasks more seamless and less time-consuming. Remember, the key to mastering Excel is consistency and practice.
How do I quickly switch between sheets in Excel?
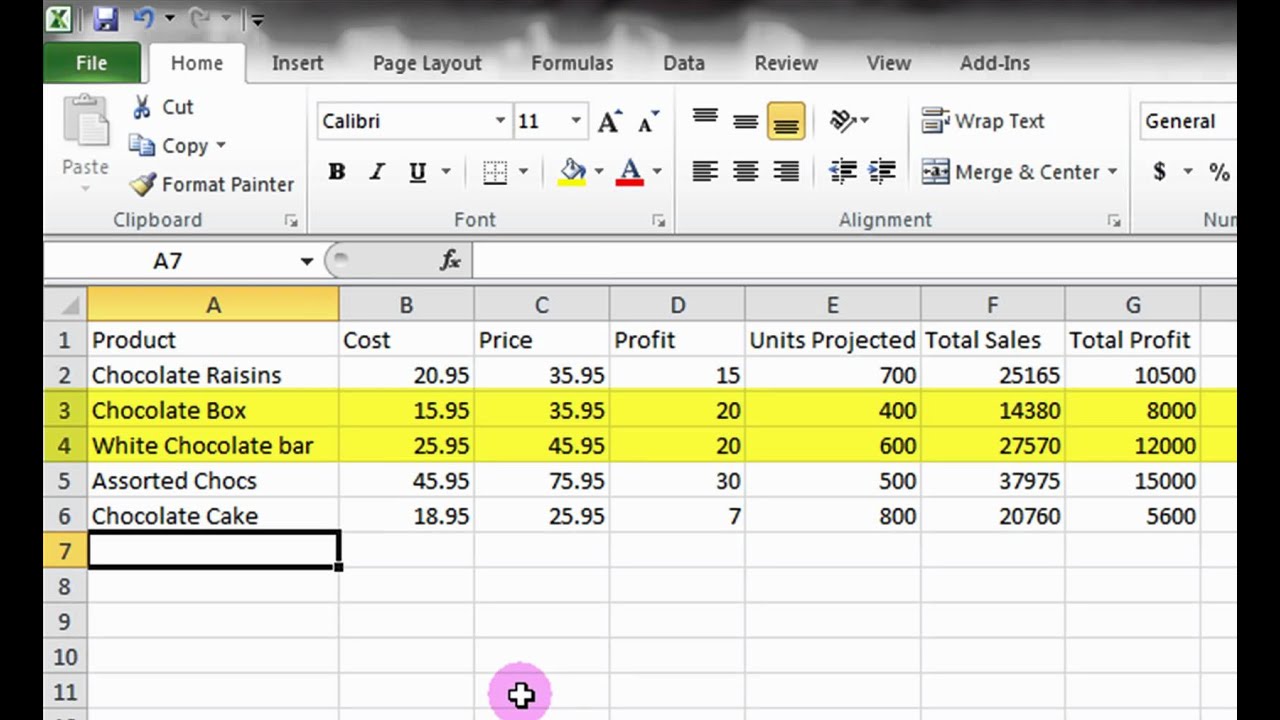
+
Use Ctrl + Page Up to switch to the previous sheet or Ctrl + Page Down for the next sheet. You can also right-click any sheet tab and choose “Select Sheet” to pick from a list.
Can I use VBA to automate sheet selection?

+
Yes, with VBA, you can automate many tasks, including sheet selection. Use the Activate method on the sheet object to switch to a specific sheet by name.
What’s the advantage of grouping sheets?

+
Grouping sheets allows you to edit multiple sheets at once, which is useful for applying uniform formatting, copying data, or performing repetitive tasks across sheets.
How do I protect a single sheet in Excel?

+
Right-click the sheet tab, select “Protect Sheet,” and set a password. This will prevent other users from making changes to the sheet’s content or structure.



