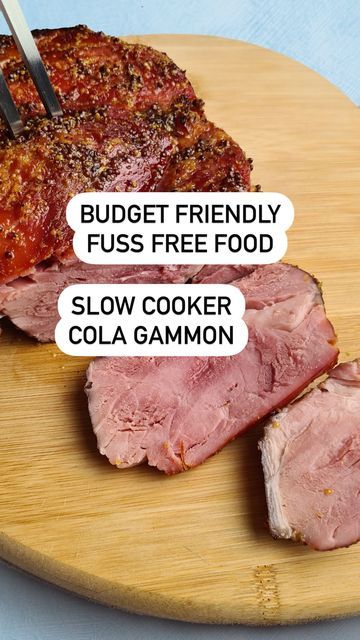5 Essential Tips to Select Objects in Excel Easily

Mastering object selection in Excel can significantly boost your efficiency when working with spreadsheets. Whether you're a beginner or an advanced user, knowing how to select various objects quickly and accurately can streamline your workflow. In this comprehensive guide, we'll explore five essential tips to help you select objects in Excel with ease and precision.
The Basics of Object Selection

Before diving into the tips, let’s cover the fundamentals of object selection in Excel:
- Cells: The basic unit in Excel, which can contain numbers, text, or formulas.
- Ranges: A group of cells selected together, which can be either contiguous or non-contiguous.
- Entire Rows and Columns: Useful when you need to work with large datasets.
- Objects: Including charts, shapes, text boxes, and other inserted elements.
🎯 Note: Understanding these distinctions will help you apply the selection tips more effectively.
Tip 1: Using Keyboard Shortcuts

Keyboard shortcuts are the quickest way to navigate and select objects in Excel:
- Select All: Press Ctrl + A to select the entire worksheet. If the active cell contains data, pressing it twice selects the entire table or data range.
- Rows: Press Shift + Spacebar to select the entire row of the active cell.
- Columns: Use Ctrl + Spacebar to select the entire column of the active cell.
- Extend Selection: Combine Shift with arrow keys to extend your selection in any direction.
Tip 2: Selecting Non-Adjacent Cells or Objects

Sometimes you need to select objects that are not next to each other:
- Press Ctrl while clicking on individual cells or ranges to select them.
- For objects like charts or shapes, hold Ctrl and click to select multiple items.
- Use the Name Box to type in the range names or cell references directly.
💡 Note: If you find it difficult to click on small objects, increase the zoom level for better precision.
Tip 3: Utilizing Excel’s Go To Feature

The Go To feature is incredibly useful for precise selection:
- Press F5 or Ctrl + G to open the Go To dialog box.
- Type in a range or specific cell references to select them instantly.
- Use Go To Special to select cells based on criteria like formulas, constants, or comments.
Tip 4: Selecting by Name or Conditions

Excel allows you to select objects based on their names or conditional formatting:
- Name Box: Select a named range from the Name Box dropdown list.
- Find and Select: Use Home > Find & Select > Go To Special to choose by conditions like visible cells or constants.
Tip 5: Using Advanced Techniques for Complex Selections

Here are some advanced methods for intricate selections:
- Table and Structured References: Convert your data into an Excel Table for easier selection with the Table Tools contextual tab.
- Relative References: Create formulas or use shortcuts to select cells relative to the current selection.
- VBA Macros: For repeated complex selections, consider recording or writing a macro to automate the process.
Mastering Selection for Enhanced Productivity

Selecting objects in Excel is an art that can elevate your data handling skills to new heights. Here are some key takeaways:
- Keyboard Shortcuts: Utilize them for swift selections.
- Non-Adjacent Selection: Control-click for selecting multiple items.
- Go To: Leverage this feature for precise selections.
- Selection by Name or Conditions: Use for criteria-based selection.
- Advanced Techniques: Explore these for complex data manipulation.
Can I select non-contiguous cells in Excel?

+
Yes, hold down the Ctrl key while clicking on the cells you want to select.
What is the quickest way to select an entire column?

+
Press Ctrl + Spacebar to select the entire column of the active cell.
How can I use Go To Special for selecting objects?

+
Go to Home > Find & Select > Go To Special, then choose options like Objects to select all objects in your worksheet.
Can I automate the selection process?

+
Yes, you can use VBA macros to automate complex selections.
Is there a way to select all cells with a specific formatting?

+
Yes, you can use Find and Select > Go To Special > Conditional formats to select cells based on formatting criteria.
By incorporating these tips into your Excel toolkit, you’ll find that handling data becomes a much smoother experience, allowing you to focus on analysis and insight generation. Remember, proficiency in Excel not only speeds up your work but also reduces errors, making you a more reliable data professional.