5 Ways to Select Dates in Excel Easily

In the bustling world of spreadsheets and data analysis, Microsoft Excel stands as a beacon of efficiency. Among its myriad features, the ability to select dates effectively can transform the way you manage and analyze time-sensitive data. Whether you're tracking financial records, scheduling projects, or analyzing trends over time, mastering date selection in Excel can significantly boost your productivity. Let's dive into five seamless ways to select dates in Excel, each designed to streamline your workflow and enhance your data management capabilities.
Using the Date Picker
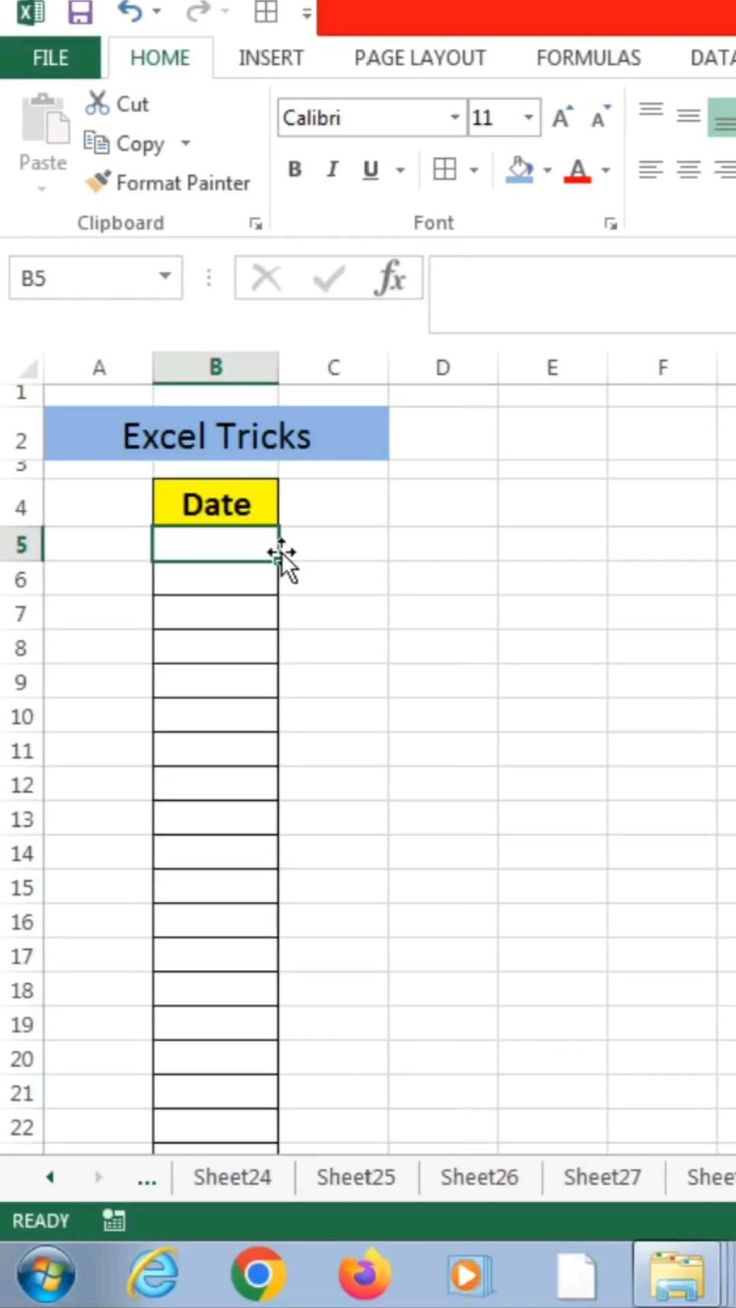
The Date Picker in Excel is a user-friendly tool that pops up when you’re entering or editing dates directly into a cell. Here’s how to use it:
- Select any cell where you want to input a date.
- Start typing the date or simply press the Alt + = keys for an auto date insertion.
- A small calendar icon will appear next to your cell.
- Click on the calendar icon, and you’ll be able to select a date visually from the dropdown calendar.
Selecting a Range of Dates

When dealing with a range of dates, Excel’s built-in features come in handy:
- To select consecutive dates, click the start date, hold the Shift key, and click the end date. Excel will highlight all the dates in between.
- For non-consecutive dates, use the Ctrl key to click on each date you want to select. This method allows you to pick and choose specific dates or create irregular patterns.
📝 Note: If you're working with large datasets, selecting dates manually might become cumbersome. Consider using Excel's filtering or advanced filtering options for better results.
Using Keyboard Shortcuts
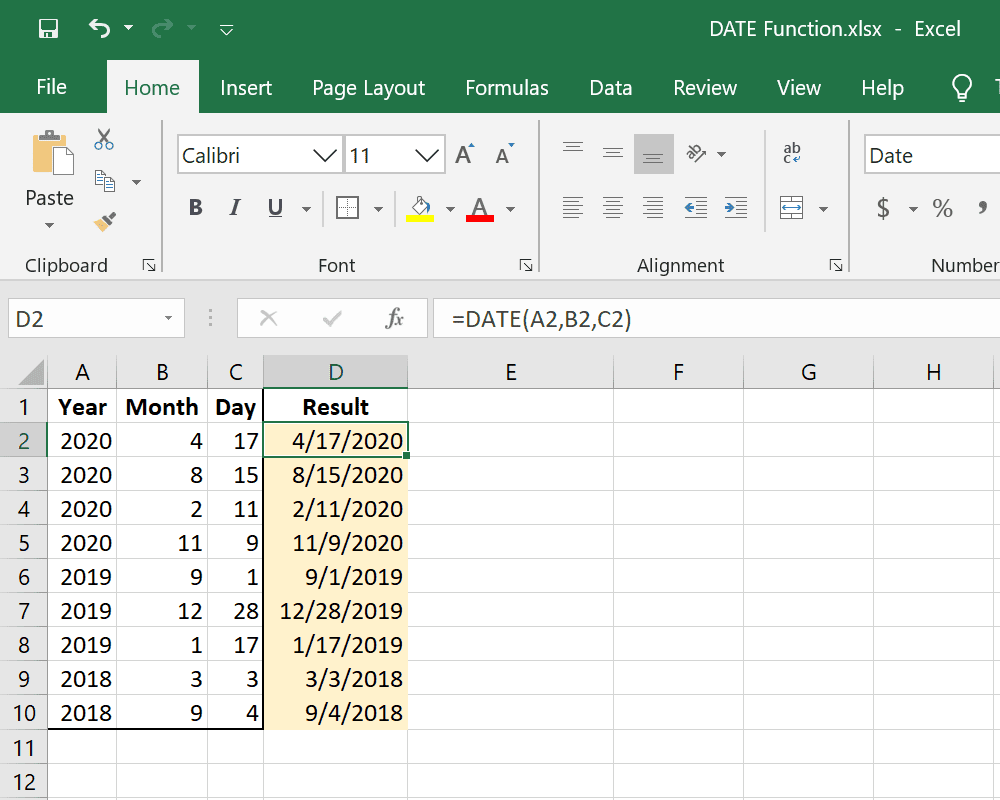
Keyboard shortcuts in Excel can cut down on navigation time:
- To enter the current date, press Ctrl + ; (semicolon).
- For the current time, use Ctrl + Shift + ; (colon).
- To select a date range quickly, you can use Shift + Arrow keys to highlight cells or Ctrl + Shift + Arrow keys for larger ranges.
Using Excel Formulas

Excel’s date-related formulas are incredibly powerful for selecting, manipulating, and analyzing dates:
- TODAY() - returns the current date.
- DATE(year, month, day) - creates a date based on the year, month, and day you provide.
- EDATE(start_date, months) - shifts the date by a specified number of months.
- EOMONTH(start_date, months) - calculates the last day of the month after shifting by a specified number of months.
| Formula | What It Does |
|---|---|
| =TODAY() | Returns today's date |
| =DATE(2023, 12, 25) | Creates the date 12/25/2023 |
| =EDATE(A1, 3) | Adds 3 months to date in cell A1 |
| =EOMONTH(A1, -1) | End of last month from date in A1 |

Filtering Dates

Excel’s filtering capabilities are particularly useful when dealing with extensive datasets:
- Select your data range.
- Go to Data > Filter to apply filter options.
- Click the dropdown arrow next to your date column header, and you’ll find various options to filter by date, including common selections like “Last Week,” “Next Month,” or custom ranges.
Power Query for Advanced Date Selection
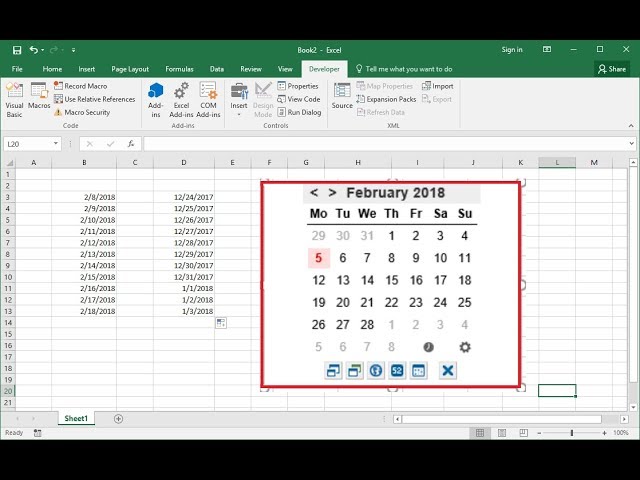
For those who deal with large datasets or need more sophisticated date handling:
- Select your data or table.
- Go to Data > Get Data > From Other Sources > Blank Query.
- In Power Query Editor, you can transform your data by setting filters or using functions like Date.From() to manipulate dates according to your needs.
As we've explored, Excel offers a range of methods to select and work with dates, from the simple Date Picker to the more complex Power Query functions. These tools not only enhance your ability to work with dates efficiently but also open up avenues for deep analysis and insightful reporting.
Can I select a non-standard date format in Excel?

+
Yes, Excel allows you to customize date formats. Go to Number in the Home tab, choose More Number Formats, then select or create a custom date format.
How do I handle different date formats from various sources?

+
When importing data with varying date formats, use Power Query to standardize them. It can convert dates into a common format or even extract year, month, or day separately for better control.
What if I need to select dates based on conditions?
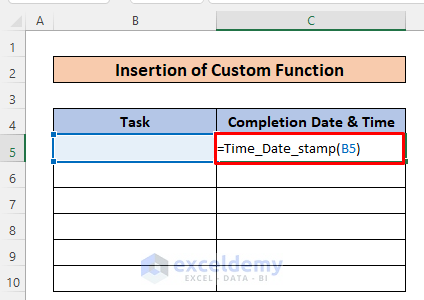
+
You can use Excel’s Conditional Formatting to highlight dates that meet certain criteria or use formulas like IF() with date functions to extract or select dates conditionally.



