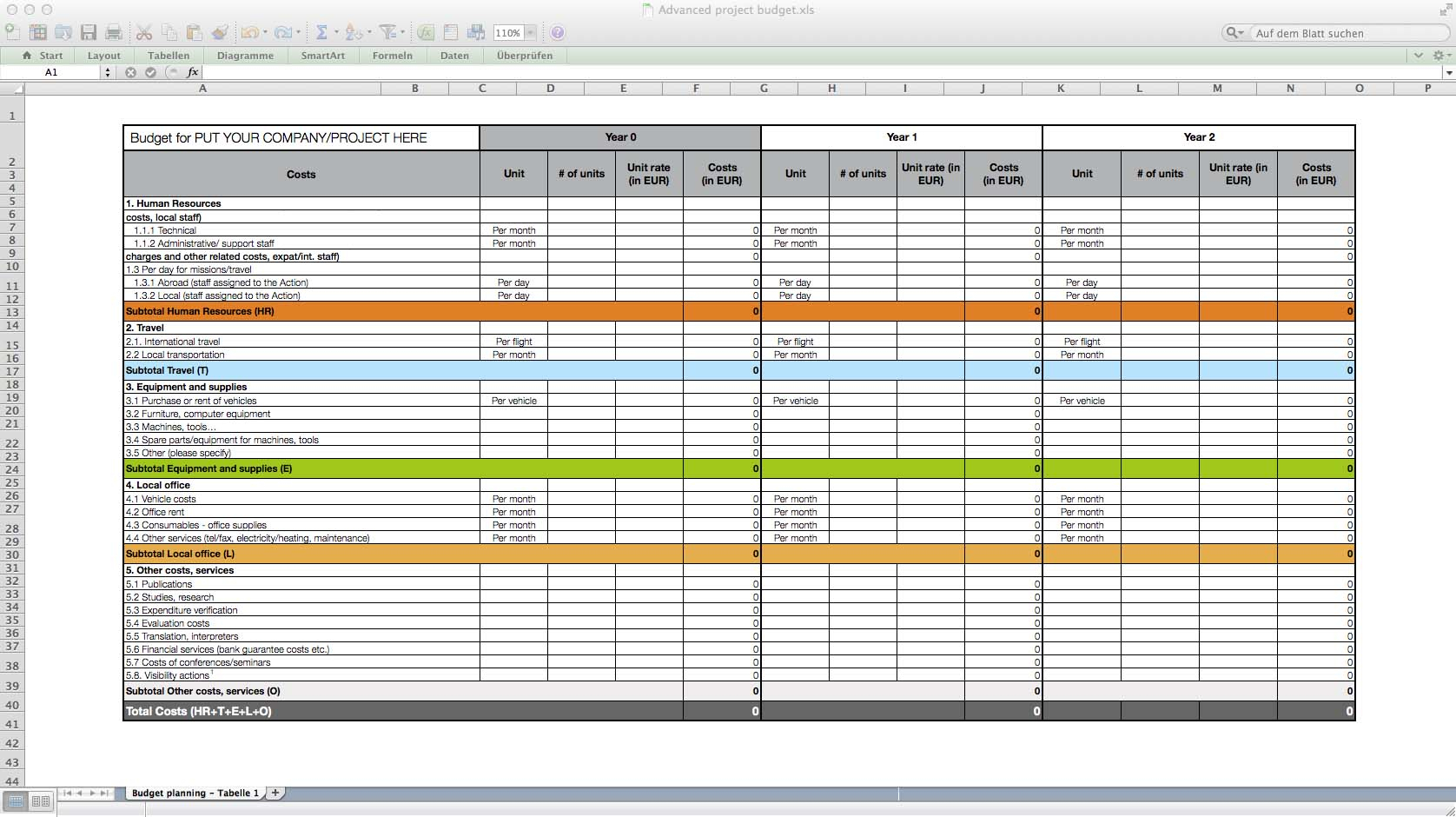Mastering Cell Selection: Excel Sheet Navigation Tips

Navigating through an Excel worksheet efficiently can significantly enhance your productivity and reduce the time spent on data management. Whether you're a novice or a seasoned Excel user, understanding how to quickly and accurately select cells and ranges can transform your workflow. This post will dive into various strategies for cell selection, offering tips and tricks that cater to different user needs.
Understanding Basic Cell Selection Techniques

Before diving into advanced navigation, mastering the basics is essential:
- Single Cell Selection - Click any cell to select it. Your cursor will change to a thick white cross, signaling you're in cell selection mode.
- Range Selection - Click and drag over multiple cells to select a range. Release the mouse to finalize the selection.
- Using Shift and Arrow Keys - Hold down the Shift key and use the arrow keys to extend your selection in any direction.
Keyboard Shortcuts for Efficiency
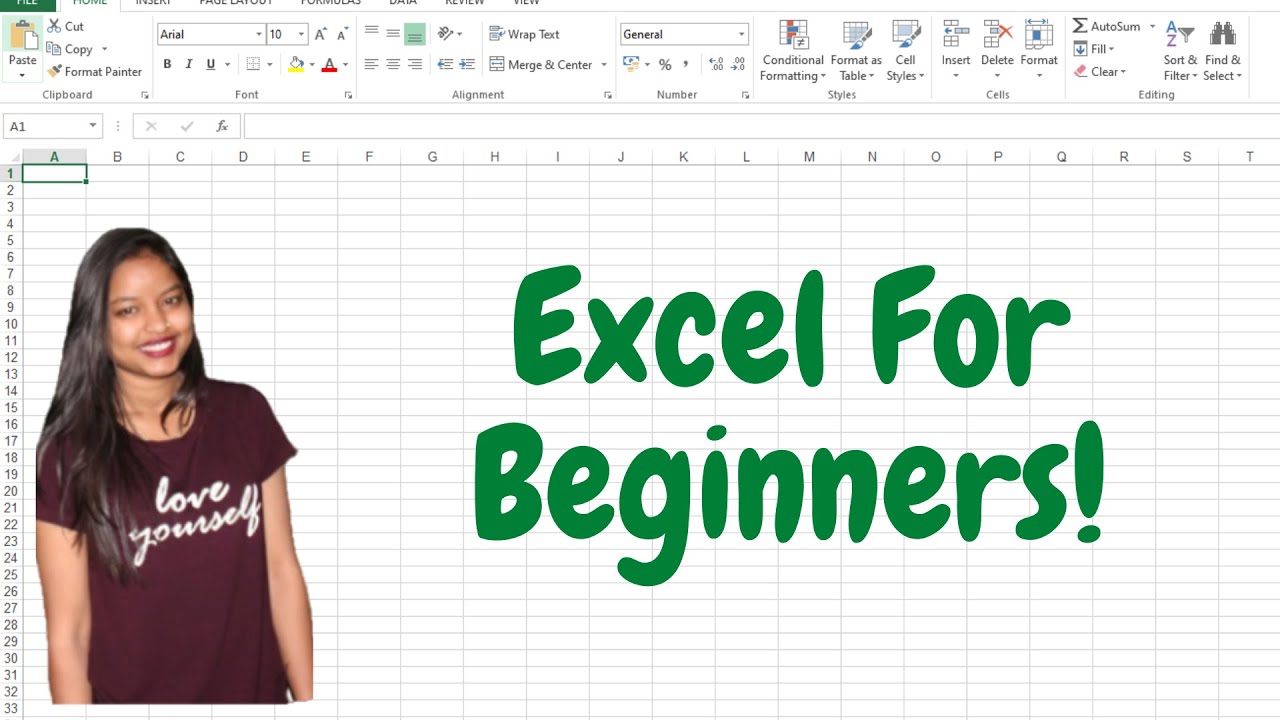
Mastering keyboard shortcuts can save you valuable time:
- Selecting an Entire Row or Column - Use Shift + Space to select a row, or Ctrl + Space for a column.
- Selecting the Entire Sheet - Press Ctrl + A (on Windows) or Command + A (on Mac) to select all cells in your current worksheet.
- Selecting Non-Adjacent Cells - Click the first cell, then hold Ctrl while clicking additional cells to select a non-contiguous range.
Advanced Navigation Techniques

Here are some advanced techniques that can help you move and select data like a pro:
Naming Ranges for Easier Navigation

Naming cell ranges allows you to refer to them by a memorable name, making data management more intuitive:
- Select the range you wish to name.
- Type a name into the Name Box next to the formula bar, or go to the Formulas tab and select Define Name.
- Refer to the named range in formulas or use it to quickly navigate to that range.
📌 Note: Use meaningful and descriptive names to avoid confusion with cells or named ranges. Avoid using special characters or spaces.
Using the Go To Feature

The Go To feature is a powerhouse for navigation:
- Press Ctrl + G or navigate to Home > Find & Select > Go To.
- Enter a cell reference, named range, or a special selection like "Last Cell" to jump to that location.
Working with Large Data Sets

When dealing with extensive datasets, consider these tips:
| Scenario | Method |
|---|---|
| Select visible cells only | Select the range, press Alt + ; to select only visible cells, then copy or edit. |
| Select cells containing errors | Go to Home > Find & Select > Go To Special, then choose Formulas and Errors. |

Enhancing Cell Selection with Add-ins

If Excel's built-in functionalities don't meet your needs, consider third-party add-ins:
- Kutools for Excel - Offers additional tools like a Super Filter to filter and select data based on complex criteria.
- Excel Quick Parts - Allows quick access to frequently used cell selections or data sets.
🛑 Note: Ensure any add-in is from a trusted source to avoid security risks or data breaches.
By leveraging these advanced techniques, you can navigate your Excel sheets with ease, making data management tasks faster and more efficient. Whether you're working with small datasets or managing large Excel files, these strategies can help you select and manipulate your data in ways that go beyond basic functionality.
What’s the fastest way to select all cells in a sheet?
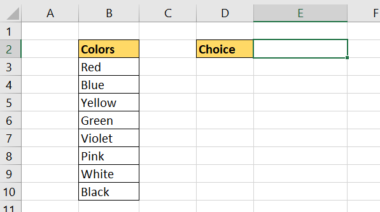
+
Press Ctrl + A (Windows) or Command + A (Mac) to select all cells instantly.
Can I select cells that are not next to each other?

+
Yes, click the first cell, then hold Ctrl while selecting additional cells or ranges.
How do I navigate to a specific named range?

+
Press Ctrl + G to open the Go To dialog, type the name of the range, and hit Enter.