View Excel Sheet List: Simple Guide

Working with spreadsheets is an essential skill in today's data-driven world. Microsoft Excel, one of the most widely used spreadsheet applications, offers a plethora of features that can enhance productivity and data management. In this comprehensive guide, we'll walk you through the basics and some advanced tips on how to view Excel sheet list, making it easier for you to navigate and manage your data effectively.
Understanding Excel Sheet Navigation


Excel workbooks can contain multiple sheets, and navigating between them is crucial for efficient data management. Here's how you can view and navigate Excel sheet lists:
Default Sheet Navigation

By default, Excel provides tabs at the bottom of the window to view and switch between sheets:
- Click on the sheet tab to switch to that sheet.
- Right-click for additional options like renaming, copying, or deleting a sheet.
Using the Name Box

The Name Box, located above the column labels, shows the current cell reference. You can:
- Click on the Name Box to type in the name of a cell or range on a different sheet and press Enter to navigate directly to that cell.
Keyboard Shortcuts

Excel users often rely on keyboard shortcuts for faster navigation:
- Ctrl + Page Down to move to the next sheet.
- Ctrl + Page Up to move to the previous sheet.
Advanced Techniques for Viewing Sheets

Displaying Multiple Sheets

To compare or work with data across different sheets simultaneously:
- Hold down Ctrl and click the tabs of the sheets you want to view together.
- Once multiple sheets are selected, go to View > New Window or press Alt + W, N.
- Now you can view the sheets side by side or switch between windows.
Customizing Sheet List View

Customization helps when dealing with numerous sheets:
- Right-click on the sheet tabs and choose Tab Color to color code your sheets for easy identification.
- Use Right Arrow and Left Arrow keys to scroll through sheets when only some tabs are visible.
Grouping Sheets for Management

To perform operations on multiple sheets at once:
- Select the first sheet, then press Shift and click the last sheet you want to include.
- Now, any action will affect all sheets in the group.
Managing Sheet Order and Visibility

Rearranging Sheets
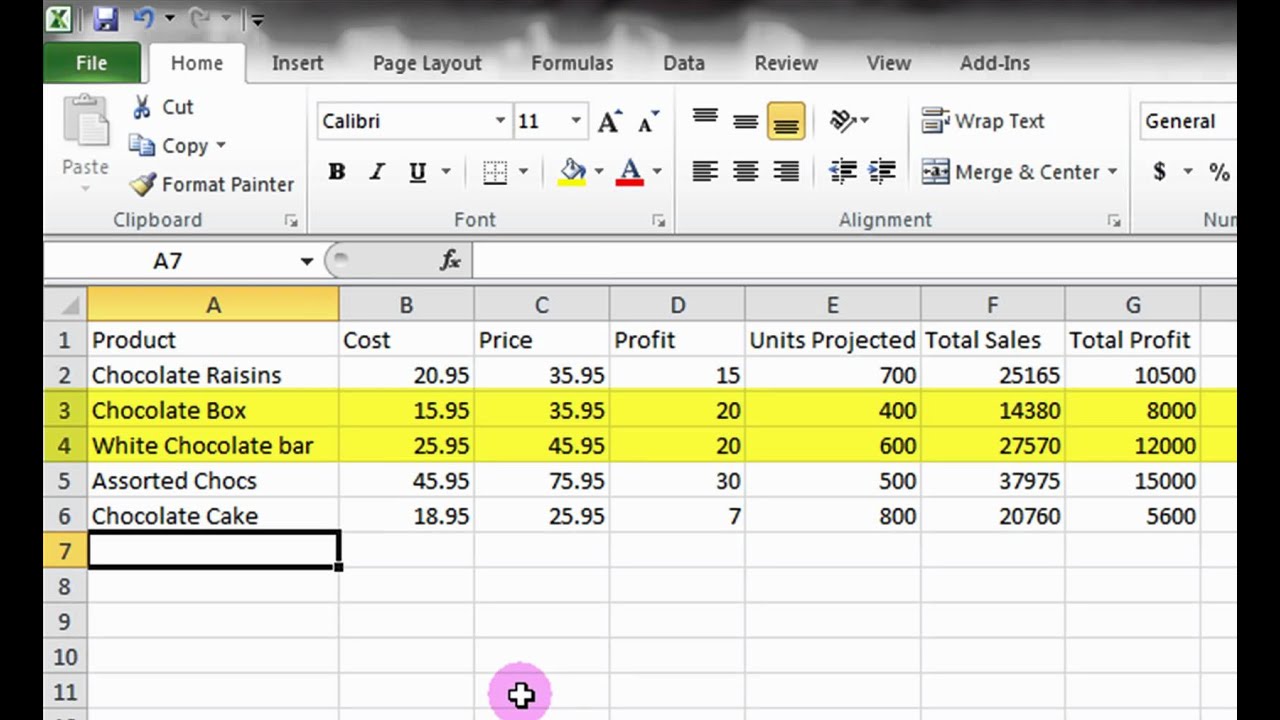
To change the order of sheets:
- Click and drag the sheet tab to the desired location.
- You can also use Right-click > Move or Copy for more precise movement.
Hiding Sheets

If you need to temporarily remove a sheet from view:
- Right-click on the tab and select Hide.
- To unhide, right-click any sheet tab, choose Unhide, and select the sheet you wish to make visible again.
Creating a Summary Sheet

A summary sheet can be invaluable for presenting data:
- Create a new sheet and use functions like =SUMIFS(), =COUNTIFS(), or =AVERAGEIFS() to pull data from other sheets.
- Use the CHOOSE() function or create dynamic range references to display data from multiple sheets.
Final Thoughts

In this post, we’ve explored various methods to view and manage your Excel sheet lists effectively. From simple navigation to advanced techniques like grouping sheets and creating summary sheets, these tips can streamline your workflow. Remember, mastering Excel navigation not only saves time but also enhances your data analysis capabilities. By implementing these strategies, you’ll be better equipped to handle complex data sets and present your findings in a clear, organized manner.
How do I quickly navigate between sheets?

+
Use keyboard shortcuts like Ctrl + Page Down to move to the next sheet and Ctrl + Page Up to move to the previous sheet.
Can I view multiple sheets at the same time?
+Yes, by holding down Ctrl and clicking the tabs of the sheets you wish to view. Then, go to View > New Window.
What if I have too many sheets to navigate?
+Use tab coloring, or try creating a summary sheet that links to all other sheets for easier navigation and management.



