Unlocking Password-Protected Excel Sheets: Quick Guide
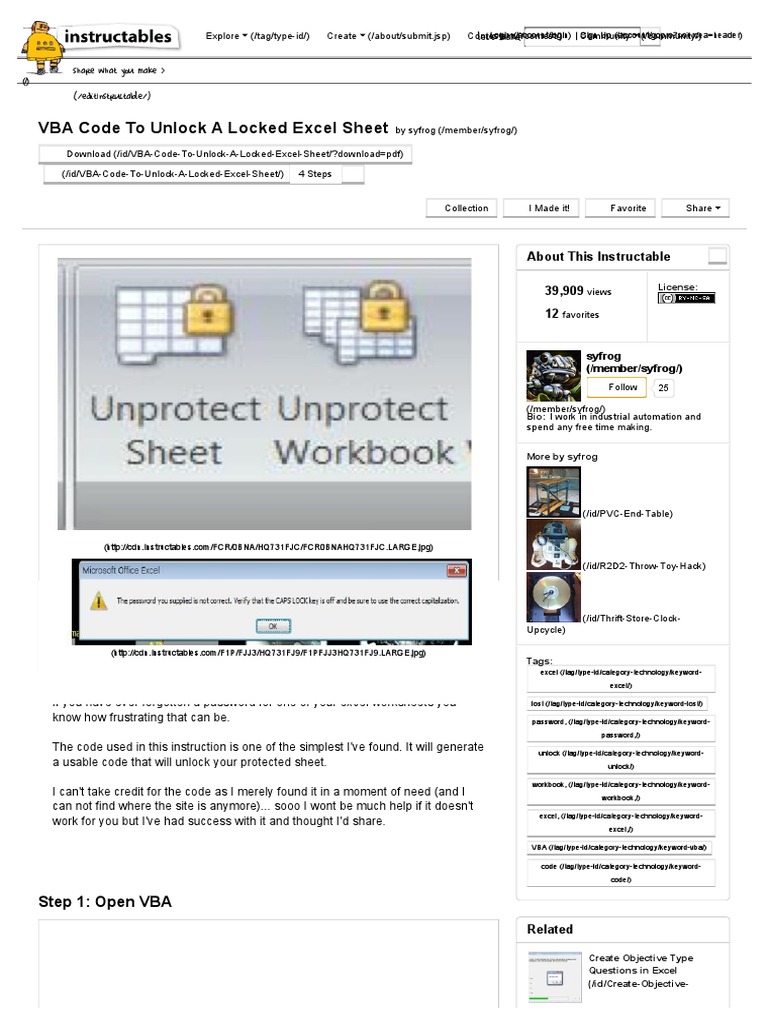
Password protection on Excel spreadsheets can be a double-edged sword. It's an effective method to secure sensitive data from unauthorized viewing or modification. However, there are instances where you might need to access a password-protected Excel file, either because you've lost the password or inherited a file with unknown credentials. In this comprehensive guide, we'll explore the methods to unlock a password-protected Excel sheet, ensuring you can regain access to your data safely and efficiently.
Why Bother Unlocking an Excel Sheet?

Before we delve into the techniques, let's understand the reasons why one might need to unlock an Excel sheet:
- Lost Passwords: If you set a password and then forgot it, you'll need a way to unlock the sheet without losing your data.
- Recovered Files: Sometimes, files recovered from damaged media or backups are locked, requiring unlocking to access the data.
- Shared Files: When working with collaborators, sometimes files are shared without sharing passwords or when passwords are changed without notice.
- Legal or Compliance Needs: There might be scenarios where accessing a password-protected file is necessary for legal or compliance reasons.
Methods to Unlock Password-Protected Excel Sheets

1. Using VBA Macro to Unprotect Sheets

Visual Basic for Applications (VBA) can be leveraged to automate tasks in Excel, including password removal:
- Open the password-protected workbook.
- Press Alt + F11 to open the VBA editor.
- Select “Insert > Module” to add a new module.
- Paste the following code into the new module:
- Run the macro by selecting “Run” and then “Sub/UserForm”.
- The macro will try every possible combination of characters for a password, which might take some time depending on password complexity.
- Once a password is found, Excel will unlock the sheet, and the password will be displayed in a message box.
Sub PasswordBreaker()
'Breaks sheet password protection.
Dim i As Integer, j As Integer, k As Integer
Dim l As Integer, m As Integer, n As Integer
Dim i1 As Integer, i2 As Integer, i3 As Integer
Dim i4 As Integer, i5 As Integer, i6 As Integer
On Error Resume Next
For i = 65 To 66: For j = 65 To 66: For k = 65 To 66
For l = 32 To 126: For m = 32 To 126: For i1 = 32 To 126
For i2 = 32 To 126: For i3 = 32 To 126: For i4 = 32 To 126
For i5 = 32 To 126: For i6 = 32 To 126: For n = 32 To 126
ActiveSheet.Unprotect Chr(i) & Chr(j) & Chr(k) & _
Chr(l) & Chr(m) & Chr(i1) & Chr(i2) & Chr(i3) & _
Chr(i4) & Chr(i5) & Chr(i6) & Chr(n)
If ActiveSheet.ProtectContents = False Then
MsgBox "One usable password is " & Chr(i) & Chr(j) & _
Chr(k) & Chr(l) & Chr(m) & Chr(i1) & Chr(i2) & _
Chr(i3) & Chr(i4) & Chr(i5) & Chr(i6) & Chr(n)
Exit Sub
End If
Next: Next: Next: Next: Next: Next
Next: Next: Next: Next: Next: Next
End Sub
|

⚠️ Note: This method can be time-consuming and is only practical for weaker passwords.
2. Using Excel’s Built-In Method for Simple Password Removal

If the password is known or simple, Excel provides a built-in method to remove protection:
- Open the protected workbook.
- Go to “File” > “Info” > “Protect Workbook” > “Protect Workbook Structure” or “Protect Sheet”.
- Enter the password if prompted.
- Uncheck the protection and click “OK” to remove the protection.
3. Third-Party Software

Several software solutions exist to unlock Excel sheets, offering both ease and speed:
- Download and install a reputable software like PassFab for Excel.
- Import the locked Excel file into the software.
- Select the recovery method (e.g., dictionary attack, brute-force).
- Start the recovery process; software will attempt to unlock the file.
- Once unlocked, save the Excel file without the password.
🔒 Note: Always verify the credibility and safety of third-party software to avoid malware risks.
4. Hex Editor

For those with basic programming knowledge, using a Hex Editor can be an advanced method:
- Open the Excel file with a Hex Editor.
- Search for “DPB” (Encrypted Data Block) or “GC” (Microsoft’s encryption algorithm identifier).
- Replace the found value with “0000” to disable encryption, then save the file.
⚙️ Note: This method can be complex and might corrupt your file if not done correctly.
In summary, unlocking password-protected Excel sheets can be approached through various methods, ranging from VBA scripts to third-party tools, each with its own set of benefits and drawbacks. Remember to consider the security implications of unlocking files and ensure you have the right to access the data. While some methods are straightforward, others require a deeper understanding of encryption and file structures. Choose the method that aligns best with your technical skills, the sensitivity of the data, and the urgency of the situation. Whether you decide to use a simple password removal, a VBA macro, third-party software, or a hex editor, always prioritize data security and integrity throughout the process.
Is it legal to unlock password-protected Excel sheets?

+
The legality of unlocking an Excel sheet depends on ownership, access rights, and context. Always ensure you have legal permission or ownership before attempting to unlock or access files not belonging to you.
Can the VBA macro method damage my Excel file?

+
The VBA macro method itself won’t damage the file, but it can be time-consuming. Running the macro on complex or lengthy passwords might cause the process to take an impractical amount of time, and interruptions could lead to file corruption if not saved properly.
What should I do if the hex editor method doesn’t work?

+
If the hex editor method fails or causes issues, revert to your original file, if possible, or consider using third-party software designed specifically for password recovery.