Discover All Excel Formulas Instantly with This Simple Trick

In today's fast-paced business environment, Microsoft Excel remains a cornerstone for data analysis and management. However, the vast number of formulas available in Excel can be overwhelming, especially for beginners or those looking to enhance their proficiency. This blog post is designed to provide you with a straightforward trick to discover Excel formulas instantly, enabling you to increase productivity and accuracy in your spreadsheet work.
Why You Need Excel Formulas

- Efficiency: Automate repetitive tasks, reducing manual labor.
- Accuracy: Minimize errors through automated calculations.
- Complex Analysis: Perform sophisticated data analysis with built-in functions.
- Customization: Tailor spreadsheets to meet specific business needs.
Your Quick Trick to Access Excel Formulas

Follow this simple 4-step process to quickly access and utilize Excel formulas:
Step 1: Access the Formula Tab
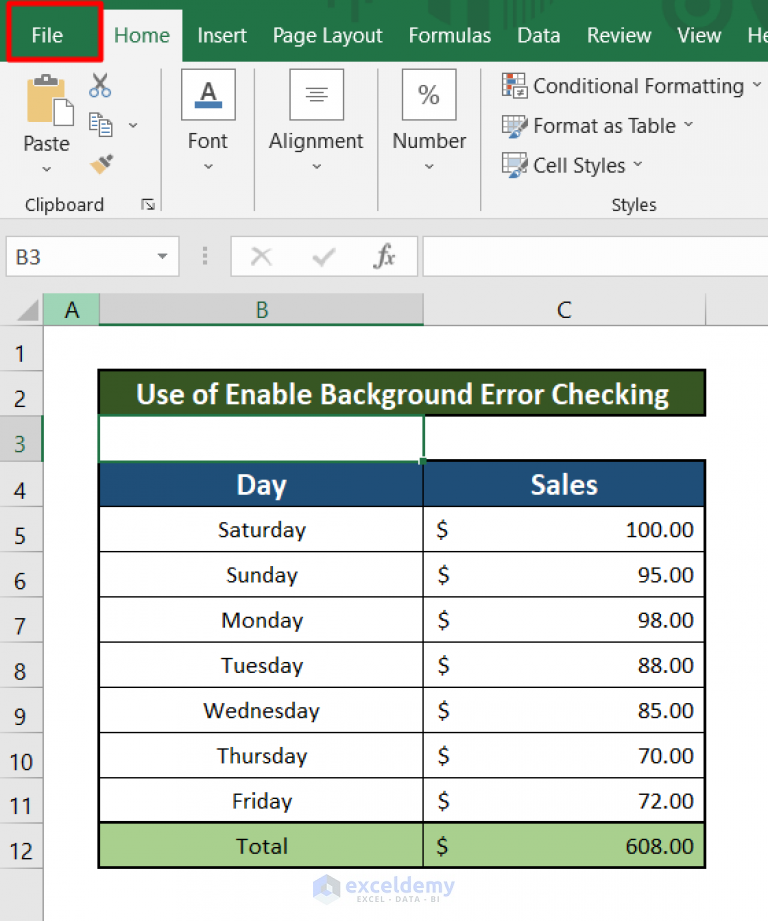
- Open Microsoft Excel.
- Navigate to the ribbon at the top and click on the Formula tab.

Step 2: Use the Function Library

- In the Formula tab, locate the Function Library section.
- Here, you will find categories like Math & Trig, Statistical, Lookup & Reference, etc.
- Click on any category to see a list of relevant formulas.
Step 3: Search for Formulas

- Next to the Function Library, there’s a search bar. Enter keywords related to the type of calculation you’re looking to perform.
- Excel will suggest formulas based on your search.
Step 4: Insert and Use Your Formula

- Once you’ve found the formula, click on it, and Excel will present the Function Arguments dialog box.
- Fill in the required arguments and click OK to insert the formula into your cell.
| Formula Category | Example Formula | Use Case |
|---|---|---|
| Financial | PMT | Calculate loan payments |
| Date & Time | NETWORKDAYS | Count workdays between dates |
| Logical | IF | Create conditional logic |
| Text | LEFT | Extract left part of a string |

Maximizing Your Formula Discovery

Here are some additional tips to ensure you get the most out of this trick:
- Practice: Try different categories and formulas to become familiar with their applications.
- Read Documentation: Each formula in Excel has comprehensive help documentation. Use it to understand arguments and usage.
- Create Cheat Sheets: Make a list or a cheat sheet of commonly used formulas for quick reference.
- Explore Online: Utilize online resources and communities for real-world examples and tips.
Enhance Your Spreadsheet Skills

Remember, this trick is just the beginning. To truly master Excel, consider the following:
- Shortcuts: Learn keyboard shortcuts to speed up your formula insertion process.
- Advanced Features: Explore features like IFERROR, VLOOKUP, or INDEX/MATCH for advanced data handling.
- Macros and VBA: Delve into VBA to automate complex tasks beyond the reach of standard formulas.
- Data Visualization: Use charts and graphs to present your data analysis effectively.
Through this journey of learning and mastering Excel formulas, you'll not only improve your efficiency but also expand your analytical capabilities, making you a valuable asset in any data-driven environment.
🔍 Note: While the function library provides a wealth of formulas, for highly specialized tasks or large-scale data processing, you might need to look into Excel's Power Query or Power Pivot for more advanced data manipulation.
In closing, the trick to discovering Excel formulas instantly is not just about speeding up your work process but also about empowering yourself with the knowledge to analyze data effectively. With this newfound ability, you can automate complex calculations, enhance your data storytelling, and contribute to better decision-making. By mastering Excel formulas, you're taking a significant step towards becoming an Excel power user, thereby unlocking new levels of productivity and professional growth.
Can I customize the Formula tab in Excel?

+
Yes, you can customize the Quick Access Toolbar or add/remove buttons from the Formula tab to fit your workflow better.
What’s the difference between using Excel’s built-in functions and creating custom formulas?

+
Excel’s built-in functions are pre-coded and optimized for specific calculations, while custom formulas allow you to create tailored logic for tasks not covered by built-in functions.
How do I learn Excel formulas effectively?

+
Practice regularly, use online tutorials, leverage Excel’s help documentation, and engage with Excel communities for real-world tips and examples.



