Find Sheets Quickly in Excel 2010: A Beginner's Guide

Excel 2010, part of Microsoft's Office suite, remains a go-to tool for professionals managing vast arrays of data. However, navigating through numerous sheets within an Excel workbook can be overwhelming, especially for beginners. This guide will help you to efficiently locate and manage sheets, improving your productivity with Excel 2010.
Understanding Excel Sheets

Before diving into navigation techniques, it’s beneficial to understand what sheets are in Excel:
- Sheets: A tab at the bottom of an Excel workbook where data is organized in rows and columns.
- Workbooks: Collections of sheets, stored as a single Excel file.
💡 Note: Each sheet can contain up to 1,048,576 rows and 16,384 columns in Excel 2010.
Navigating Sheets in Excel 2010

Using the Sheet Tabs
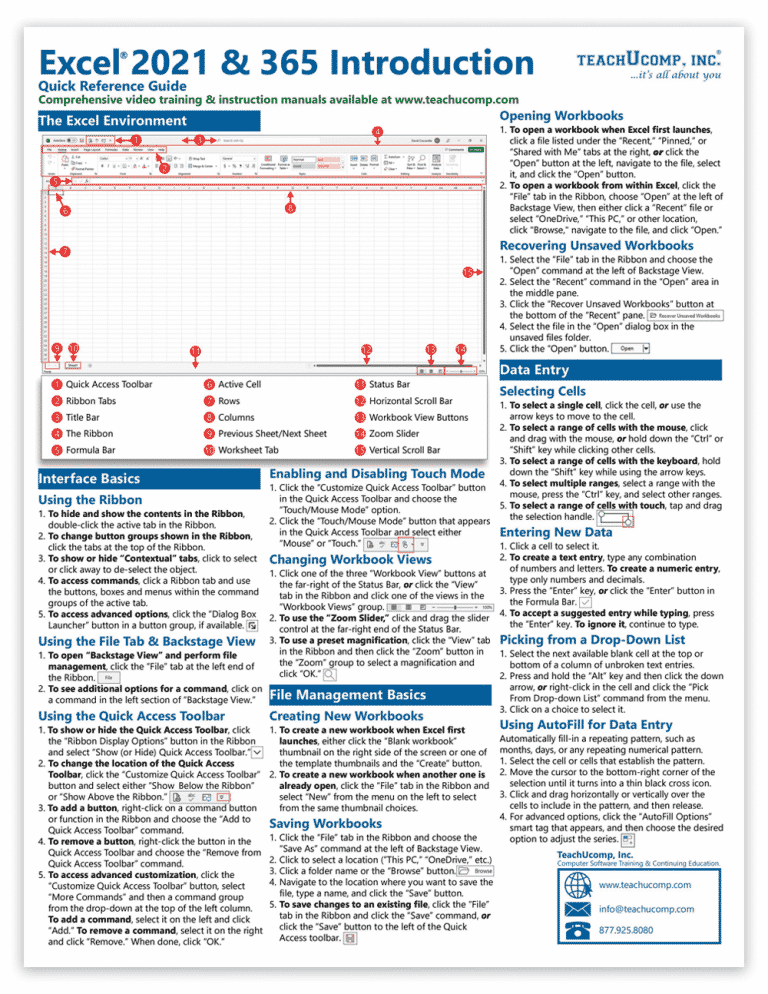
Here’s how to use the tabs for navigation:
- Click: Click directly on a sheet tab to switch to that sheet.
- Right-Click: Right-clicking a tab provides a contextual menu with options like rename, move, copy, etc.
💡 Note: If you have many sheets, Excel might hide some tabs; click the arrows to the left or right to scroll through them.
The Workbook Navigation Pane

To enhance your navigation experience:
- Press Ctrl + F to open the Find and Replace dialog.
- Switch to the ‘Sheet’ tab under ‘Within’ to search for sheet names or cell content.
- Use the navigation pane that appears to quickly jump between sheets.
💡 Note: The navigation pane also displays sheet names alphabetically, which is handy when you have many sheets.
Go To Feature

The ‘Go To’ feature is excellent for quick sheet navigation:
- Press Ctrl + G or select ‘Go To’ from the ‘Find & Select’ menu in the ‘Home’ tab.
- In the ‘Reference’ box, type the name of the sheet and cell reference or just the sheet name and press ‘Go To’.
| Shortcut | Function |
|---|---|
| Ctrl + G | Open Go To dialog |
| Alt + P | Activate sheet tab scrolling |
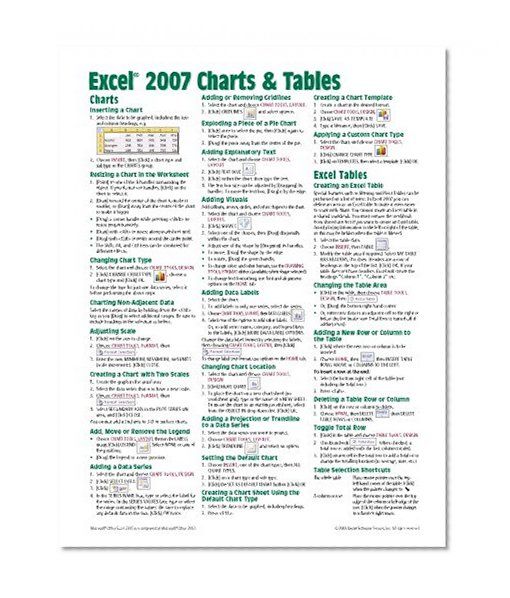
Keyboard Shortcuts

Mastering these shortcuts can significantly speed up your navigation:
- Ctrl + Page Up: Move to the previous sheet.
- Ctrl + Page Down: Move to the next sheet.
- Alt + P: Activate sheet tab scrolling.
Organizing Sheets for Efficient Navigation

To make finding sheets easier:
- Rename Sheets: Right-click on a sheet tab and choose ‘Rename’.
- Color Code: Right-click a sheet tab, select ‘Tab Color’, and choose a color.
- Group Sheets: Hold Shift or Ctrl while clicking sheet tabs to select multiple sheets for synchronized editing.
- Move or Copy Sheets: Right-click on the sheet tab, select ‘Move or Copy’, and choose a destination workbook or position.
These organizational techniques help visually and logically categorize your sheets, making navigation more intuitive.
Filtering and Sorting Sheets

If your workbook contains many sheets:
- Use the ‘View’ tab to open the ‘Window’ group, where you can select ‘Arrange All’ to view all sheets simultaneously.
- Open the Excel Options and go to ‘Customize Ribbon’ to add the ‘Sheet Manager’ add-in for better management.
Utilizing Visual Aids

Sometimes, visual cues can greatly assist in finding sheets:
- Use Scroll Lock: Activate ‘Scroll Lock’ to scroll through sheet tabs with your keyboard arrows.
- Highlight Sheet: Use conditional formatting or color-coding to highlight important sheets or data within them.
Maximizing Efficiency with Macros

For advanced users, macros can automate navigation:
- Create a Macro: Record a macro to switch to a specific sheet.
- Assign to Shortcut: Assign the macro to a custom keyboard shortcut for instant access.
Macros can provide a seamless navigation experience for repetitive tasks or complex workbooks.
💡 Note: Always save work before running macros, and ensure macros are from trusted sources to prevent security risks.
In wrapping up, mastering the art of finding sheets quickly in Excel 2010 is vital for anyone regularly dealing with complex spreadsheets. By incorporating the methods described above, such as using sheet tabs, employing the navigation pane, keyboard shortcuts, organizing sheets, utilizing visual aids, and even tapping into the power of macros, you can transform your Excel navigation experience from a time-consuming chore to an efficient, almost intuitive process. Remember, the key to mastering Excel navigation is consistent practice and customization to fit your specific workflow needs.
Can I create custom keyboard shortcuts in Excel 2010?

+
Yes, you can create custom keyboard shortcuts by using macros and assigning them to a custom keyboard shortcut. This can be done through the ‘Macros’ tab in ‘Customize Ribbon’ under Excel Options.
How do I use the ‘Go To’ feature for navigation?

+
The ‘Go To’ feature can be activated by pressing Ctrl + G or selecting it from the ‘Find & Select’ menu in the ‘Home’ tab. Type the name of the sheet or cell reference in the ‘Reference’ box to navigate directly to that location.
What if I have too many sheets to manage?

+
If you’re dealing with numerous sheets, consider using the ‘View’ tab to open the ‘Window’ group, where you can select ‘Arrange All’ to view all sheets at once. Additionally, tools like the Sheet Manager add-in can help manage and organize your sheets more effectively.
Is there a limit to how many sheets I can have in an Excel workbook?

+
In Excel 2010, the theoretical limit is 255 sheets per workbook, though system resources might limit this in practice.
What’s the best way to organize sheets in Excel for easy navigation?

+
Organizing sheets involves renaming them to reflect content, color-coding them for visual categorization, grouping related sheets for synchronized editing, and potentially using macros to automate navigation between frequently accessed sheets.



