Hide Rows in Excel and Google Sheets Dropdowns Easily

Managing large datasets in spreadsheets like Microsoft Excel or Google Sheets can quickly become unwieldy, especially when dealing with dropdown menus. Dropdown lists, or data validation lists, are an excellent way to standardize input and simplify data entry, but they can clutter the interface if you have numerous options. A common issue users encounter is the challenge of hiding rows in Excel or Google Sheets to keep dropdowns tidy and more user-friendly. This tutorial will guide you through the process of effectively hiding rows while maintaining functional dropdown lists.
Understanding Data Validation in Spreadsheets

Before we dive into the steps for hiding rows, let’s briefly review what data validation is:
- Data Validation: A feature in Excel and Google Sheets that lets you control what can be entered in a cell or a range of cells by creating rules.
- Dropdown Lists: A specific type of data validation rule where users can choose from a predefined list of entries.
Why Hide Rows in Dropdown Lists?

Hiding rows can be beneficial for several reasons:
- To reduce visual clutter, making the spreadsheet easier to navigate.
- To keep less relevant options out of sight but still accessible.
- To manage a clean, professional-looking interface for data entry.
Steps to Hide Rows in Excel

Here’s how you can hide rows in Microsoft Excel to streamline your dropdown lists:
1. Create Your Dropdown List

- Select the cells where you want the dropdown list.
- Go to the ‘Data’ tab, click ‘Data Validation’.
- In the ‘Settings’ tab, choose ‘List’ from the ‘Allow’ dropdown.
- Type or select the source for the dropdown items. For instance, let’s say your list is in cells A1 to A10.
2. Hide Rows

- To hide rows, select the rows you want to hide.
- Right-click and select ‘Hide’ from the context menu, or use the keyboard shortcut Ctrl+9 (Windows) or Cmd+9 (Mac).
⚠️ Note: Hidden rows will not appear in the dropdown list, but they remain in your dataset and can be unhidden later if needed.
3. Verify Your Dropdown List

- Return to the cell with the dropdown list to ensure the list displays only the visible rows.
| Action | Keyboard Shortcut (Windows) | Keyboard Shortcut (Mac) |
|---|---|---|
| Hide Row(s) | Ctrl+9 | Cmd+9 |
| Unhide Row(s) | Ctrl+Shift+9 | Cmd+Shift+9 |

Steps to Hide Rows in Google Sheets

Hiding rows in Google Sheets works similarly but with some variations:
1. Set Up Your Dropdown List

- Select the cells for your dropdown.
- Go to ‘Data’ > ‘Data validation’.
- Under ‘Cell range’, add the range where your list items are (e.g., A1:A10).
- Click ‘Save’.
2. Hide Rows

- Highlight the rows you wish to hide.
- Right-click and choose ‘Hide rows’, or click on the row number and choose ‘Hide row’ from the options that appear.
3. Check Your Dropdown

- Verify that the dropdown list reflects only the visible rows.
Managing Hidden Rows

Once rows are hidden:
- In Excel, use the “Unhide” options from the context menu or the “Format” menu to reveal them.
- In Google Sheets, right-click on the section next to the hidden rows and select ‘Unhide rows’.
Additional Tips

- Use Filters: Instead of hiding, consider using filters to manage dropdown list content.
- Dynamic Ranges: For large lists, use Excel’s or Google Sheets’ dynamic range features to have dropdowns update automatically based on filters or row visibility.
- Keyboard Shortcuts: Utilize keyboard shortcuts to streamline the hiding/unhiding process for efficiency.
By following these steps, you can now effectively hide rows in both Excel and Google Sheets to keep your dropdown lists neat and user-friendly. This practice not only enhances the aesthetic appeal of your spreadsheets but also improves functionality for data entry, reducing errors and improving data integrity. Remember, the hidden rows aren't deleted; they can be retrieved anytime, ensuring you maintain access to all your data. Incorporating these techniques into your spreadsheet management routine will lead to more organized and efficient work environments.
Can I still select items from hidden rows in a dropdown?
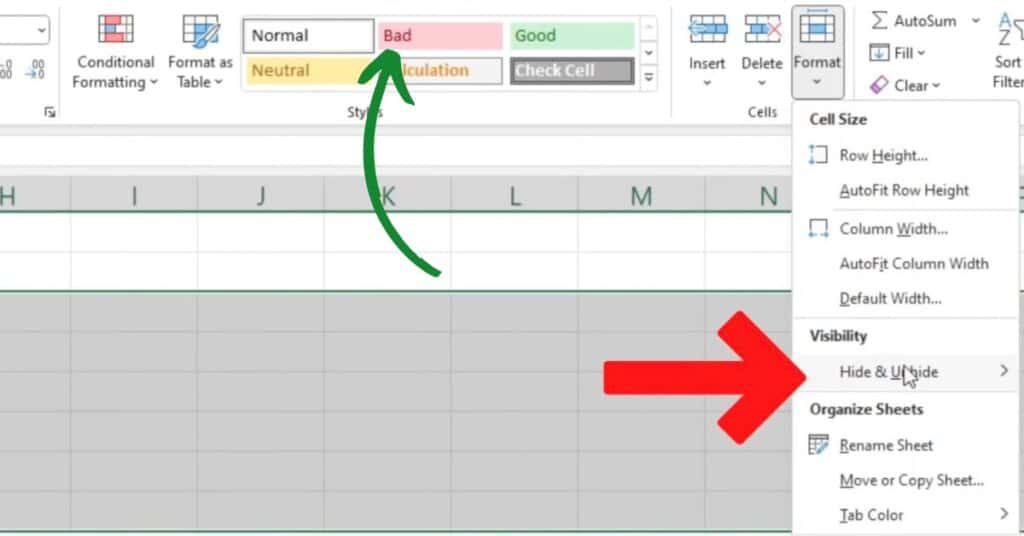
+
Yes, in both Excel and Google Sheets, hidden rows do not affect the functionality of dropdown lists; you can still select from all the items in the source range.
Will hidden rows print in my spreadsheet?

+
No, hidden rows will not appear when printing in Excel or Google Sheets unless you unhide them before printing.
How can I quickly see if rows are hidden in my spreadsheet?

+
Look for small gaps or double lines in row headers, which indicate hidden rows. In Excel, you can use the ‘Select All’ button to see hidden rows. In Google Sheets, you might need to scroll or hover over the row number.