Calculate Multiple Excel Sheets Effortlessly: A Guide
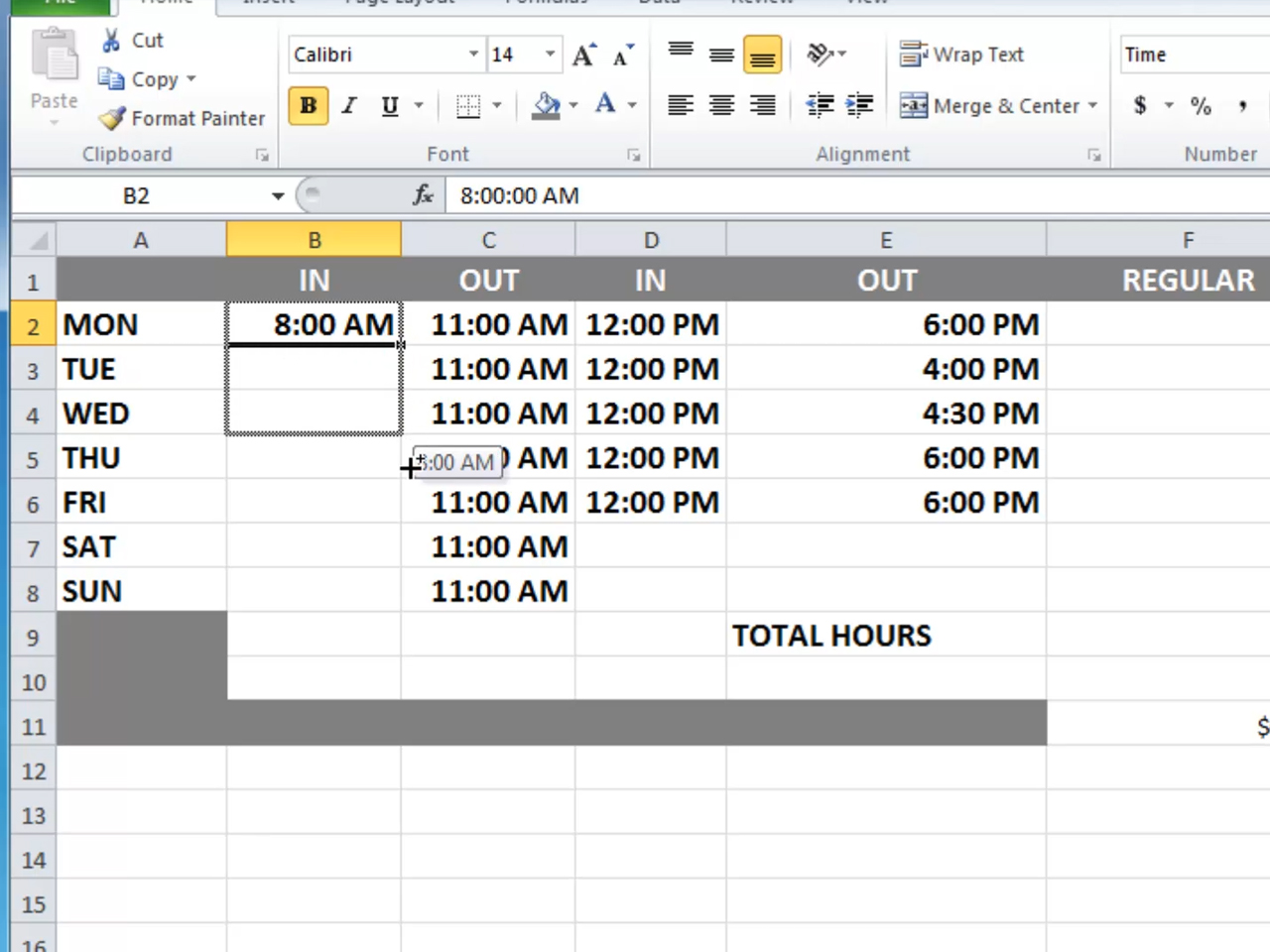
Handling large datasets and complex calculations in Excel can often feel overwhelming, especially when dealing with multiple sheets. However, with the right strategies and tools, you can streamline your workflow, enhance efficiency, and ensure accuracy. This guide will walk you through the steps to manage multiple Excel sheets effortlessly, integrating techniques from Excel's built-in functions to advanced VBA scripts.
Why Multiple Sheets?

Before diving into the specifics of managing multiple sheets, it’s crucial to understand why you might need them:
- Organization: Separating data into different sheets helps in organizing information by category or time frame.
- Data Management: It allows for better data segmentation, making large datasets more manageable.
- Calculations: Formulas can be applied across sheets, facilitating complex calculations that depend on values from different data sets.
Basic Navigation and Management

Navigating Between Sheets

- Use the
Alt + Arrow Keyshortcuts to quickly switch between sheets. - For faster navigation, right-click on the navigation buttons at the bottom left of Excel for a context menu to jump directly to a sheet.
Sheet Organization
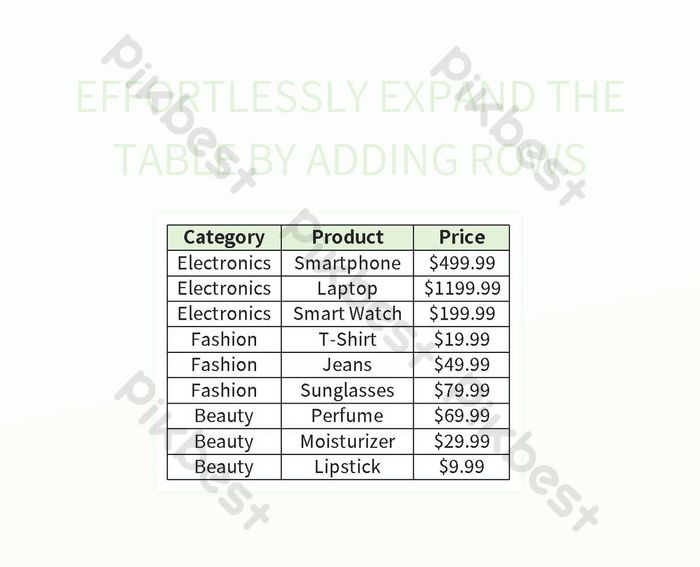
Here are some tips to keep your workbook tidy:
- Use clear, descriptive names for sheets to make your data structure evident at a glance.
- Consider color-coding tabs for an additional layer of organization.
📌 Note: Regularly cleaning up unused sheets can significantly boost performance when working with large workbooks.
Integrating Calculations Across Sheets

When dealing with multiple sheets, you’ll often need to reference data from one sheet to another. Here’s how to do that efficiently:
Using Cell References

To reference a cell from another sheet, use the following structure:
‘SheetName’!CellReference
For example, if you want to reference cell A1 from "Sheet2" in a formula in "Sheet1", you'd write:
=Sheet2!A1
Named Ranges for Multiple Sheets

Named ranges can simplify references and make your formulas more readable:
- Select the range you wish to name.
- Right-click, choose "Define Name," and give it a descriptive name.
- To use this named range in another sheet, just type its name in your formula.
| Range | Sheet | Name |
|---|---|---|
| A1:A10 | Sheet1 | Monthly_Sales |
| B1:B10 | Sheet2 | Annual_Sales |

3D Formulas

3D formulas allow you to sum or average data across multiple sheets at once:
=SUM(Sheet1:Sheet3!A1)
Here, it sums cell A1 from Sheet1 to Sheet3.
Automating Repetitive Tasks with VBA

VBA (Visual Basic for Applications) can save you hours of manual work. Here are some ways to automate tasks:
Creating a Simple Macro

Start with a basic macro to automate a repetitive task:
- Press
Alt + F11to open the VBA editor. - Insert a new module.
- Enter your VBA code, like:
Sub UpdateSheets()
Dim ws As Worksheet
For Each ws In ThisWorkbook.Sheets
If ws.Name <> “Summary” Then
ws.Range(“A1”) = “=SUM(Sheet1!A1:A10)”
End If
Next ws
End Sub
⚠️ Note: Always ensure you save your work before running new macros to avoid data loss.
Advanced VBA Techniques

VBA can do much more than simple automation:
Dynamic Sheet Handling

Here’s how you can dynamically manage sheets:
Sub ManageSheets() Dim ws As Worksheet Dim i As Integer Application.ScreenUpdating = False' Delete all sheets except the first one For i = ThisWorkbook.Sheets.Count To 2 Step -1 If ThisWorkbook.Sheets(i).Name <> "Sheet1" Then ThisWorkbook.Sheets(i).Delete End If Next i ' Create new sheets dynamically For i = 1 To 10 With ThisWorkbook.Sheets.Add(After:=ThisWorkbook.Sheets(ThisWorkbook.Sheets.Count)) .Name = "Sheet" & i End With Next i
End Sub
Final Thoughts on Streamlining Excel

Mastering Excel’s capabilities for managing multiple sheets can transform your data analysis process. From simple navigation techniques to advanced VBA scripts, Excel offers a wide array of tools to make data management less daunting. Adopting these methods not only speeds up your work but also enhances your analytical capabilities, making you a more efficient Excel user.
Can I link data across different workbooks?

+
Yes, Excel allows you to link data between different workbooks using external references. Ensure both workbooks are open for real-time updates.
Is it possible to group sheets for simultaneous editing?

+
Yes, you can group sheets by holding down Ctrl and clicking on the sheet tabs. Changes made in one will apply to all grouped sheets.
What if my macro fails?

+
Excel provides error handling through VBA. Use ‘On Error Resume Next’ or ‘On Error GoTo’ statements to manage errors gracefully and log them if necessary.
How can I automate the creation of sheets?
+
Use VBA to create sheets dynamically based on your data structure or external triggers, as shown in the example above.