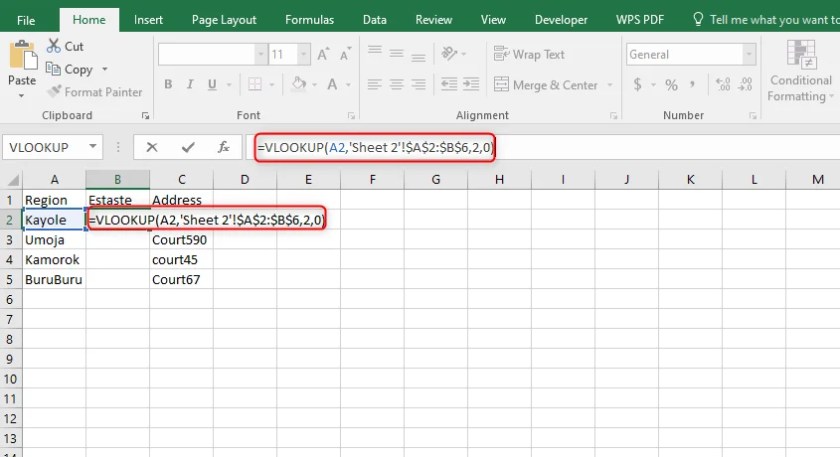Mastering Multi-Sheet Search in Excel: A Step-by-Step Guide

In today's business environment, efficiency in data management is not just a luxury; it's a necessity. Excel, a staple tool for many professionals, has robust features that can significantly boost productivity, especially when working with large datasets spread across multiple sheets. In this guide, we will delve into how to search across multiple sheets in Excel, a skill that can save time and streamline your data analysis process.
Why Search Across Multiple Sheets?
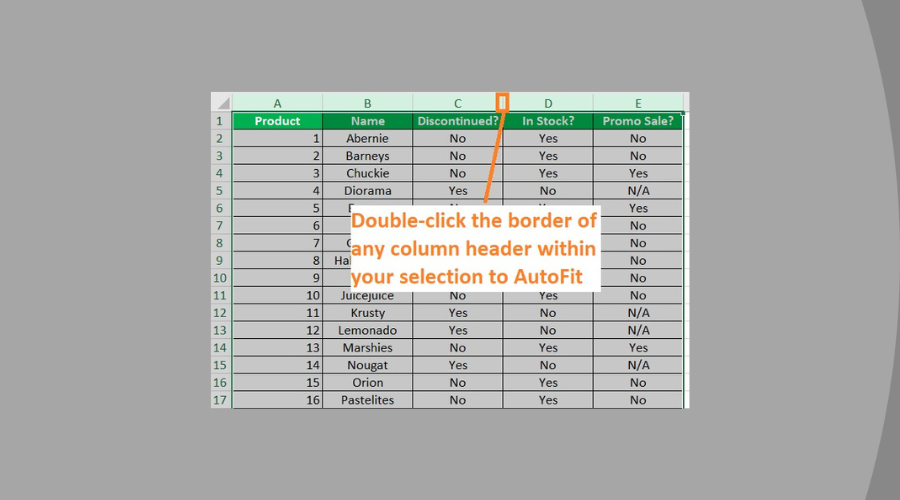
Before we jump into the mechanics, let’s consider why searching across multiple sheets is beneficial:
- Efficiency: Reduces the time spent manually checking data across different tabs.
- Accuracy: Minimizes human error by automating the search process.
- Scalability: Allows you to handle growing data sets with ease.
Setting Up Your Excel for Multi-Sheet Search

The initial setup is crucial for a smooth multi-sheet search. Here’s how you can prepare your Excel workbook:
- Name Sheets Clearly: Use meaningful names for your sheets. This not only helps in identification but also in referencing sheets in formulas or macros.
- Consistent Data Structure: Ensure each sheet has a similar structure where possible. This can simplify searching and data aggregation.
- Enable Macros: If you plan to use VBA, make sure macros are enabled in Excel.
Using Built-In Excel Tools for Simple Searches

Excel offers several built-in functions that can perform basic searches across sheets:
Search Function

The Search function is your first line of defense:
- Press Ctrl + F to open the ‘Find and Replace’ dialog.
- In the ‘Within’ option, select ‘Workbook’ to search across all sheets.
- Input your search term and click ‘Find All’ to see results from all sheets.
Advanced Filter

For more complex searches:
- Highlight your data range or table.
- Go to ‘Data’ tab and select ‘Advanced’ in the ‘Sort & Filter’ group.
- Set up your criteria range on an empty sheet or area within the workbook.
Leveraging VBA for Advanced Searches

For more complex data handling, VBA is your go-to:
VBA Script Example

Sub MultiSheetSearch() Dim ws As Worksheet Dim searchString As String Dim cell As Range Dim firstAddress As String' Set the search term searchString = InputBox("Enter the text you want to search for:") ' Search through each worksheet For Each ws In ThisWorkbook.Worksheets With ws.UsedRange Set cell = .Find(What:=searchString, _ After:=.Cells(.Cells.Count), _ LookIn:=xlValues, _ LookAt:=xlPart, _ SearchOrder:=xlByRows, _ SearchDirection:=xlNext, _ MatchCase:=False) If Not cell Is Nothing Then firstAddress = cell.Address Do ' Highlight and jump to the found cell cell.Interior.Color = RGB(255, 255, 0) ws.Activate cell.Select MsgBox "Found in sheet " & ws.Name & " at cell " & cell.Address Set cell = .FindNext(cell) If cell.Address = firstAddress Then Exit Do Loop While Not cell Is Nothing End If End With Next ws
End Sub
To use this script:
- Press Alt + F11 to open VBA Editor.
- Insert a new module and paste the code above.
- Run the macro by pressing Alt + F8, selecting 'MultiSheetSearch', and clicking 'Run'.
🧑💻 Note: Macros can be turned off by default for security reasons. Enable them from the Developer Tab or Trust Center settings.
Integrating Data from Multiple Sheets

Beyond searching, integrating data is also crucial:
Using Formulas

- SUM Across Sheets:
=SUM(Sheet1:Sheet3!A1)will sum the A1 cell from sheets 1 through 3. - Consolidate Tool: Go to ‘Data’ > ‘Consolidate’ to combine data from multiple ranges into one.
Using Power Query

If your Excel version includes Power Query:
- Go to the ‘Data’ tab and click ‘Get Data’ > ‘From Other Sources’ > ‘From Microsoft Query’.
- Connect to your Excel workbook, select multiple sheets, and then merge or append data as needed.
💡 Note: Power Query is only available in Excel 2016 and later versions. For older versions, consider using external data tools or plugins.
Overcoming Common Challenges

Here are some common issues and how to address them:
- Data Type Mismatch: Ensure data types are consistent across sheets or use conversion formulas.
- Performance: Reduce workbook size or use Excel’s data tools to improve search and processing speed.
- Error Handling: Implement error handling in VBA to manage exceptions or unexpected sheet structures.
Wrap-Up

Mastering the art of multi-sheet searching in Excel can significantly enhance your data management skills. By employing the techniques outlined, from simple searches using Excel’s built-in functions to leveraging VBA for more complex queries, you’ll save time and ensure accuracy in your data analysis. Remember, the key to efficiency lies in both the tools and the structure of your data. With practice and these tools at your disposal, you’re well on your way to becoming an Excel maestro.
Can I search for multiple terms at once in Excel?

+
Excel’s built-in search functionality is limited to one term at a time. For multiple terms, you might use VBA or Power Query for more flexibility.
How do I search for a specific cell value in all sheets?

+
Use the ‘Find and Replace’ dialog with the ‘Within’ option set to ‘Workbook’ or leverage VBA to loop through sheets for more specific searches.
What if my workbook is too large for VBA to handle efficiently?

+
Consider splitting your data into smaller workbooks or using external database solutions that can be linked to Excel. Alternatively, optimize your workbook by reducing unnecessary data or using advanced Excel features like Power Query for data management.