Excel Tips: Fit Your Sheet Perfectly on One Page

Printing in Microsoft Excel can be a bit tricky, especially when you have a large dataset or complex worksheet that spans multiple pages. However, with a few tips and tweaks, you can ensure your Excel sheet fits perfectly on one page, making it easier to share, print, or review. Here are some strategies and steps to help you fit your worksheet onto a single page:
Adjusting Page Layout Settings

The first step to printing a worksheet on a single page is to optimize the Page Layout settings. Here’s how you can do it:
- Select Margins: Go to the Page Layout tab, click on Margins, and choose “Custom Margins” to reduce the page margins, giving you more space on each page.
- Orientation: Change the orientation from portrait to landscape if your data is wide, or use portrait if your data is tall. Navigate to the Page Layout tab and click on Orientation to switch.
- Page Size: Although most printers default to A4, if you have a larger printer or different needs, you might adjust this setting under Page Layout > Size.
Scaling Your Sheet

If your adjustments in the Page Layout aren't enough to fit everything on one page, you can use scaling options:
- Fit to: Under Page Layout, in the Scale to Fit group, set the “Width” and “Height” to “1 page” each. This might shrink your text, so ensure it's still legible.
- Adjust Scale: If “Fit to” doesn’t work, manually adjust the “Scale” percentage to reduce or enlarge the print size of your sheet.
🔍 Note: Be cautious with scaling. Over-scaling can make text or graphics too small to read.
Manual Formatting

Sometimes, slight adjustments to your worksheet's content can make a huge difference:
- Font Size: Decrease the font size for all cells or specific cells that don't need to be as large. This can create room to fit more data.
- Column Width and Row Height: Right-click on the column letter or row number and choose to decrease the width or height if it's feasible without compromising readability.
- Hiding Rows or Columns: If certain data isn't crucial for printing, hide those rows or columns. Right-click on the row or column, then choose 'Hide'.
| Row/Column Action | Keystroke |
|---|---|
| Hide Columns | Ctrl + 0 |
| Unhide Columns | Select columns on either side, then Ctrl + Shift + 0 |
| Hide Rows | Ctrl + 9 |
| Unhide Rows | Select rows on either side, then Ctrl + Shift + 9 |

🔍 Note: Remember to check what you're hiding to ensure no critical data is omitted.
Headers, Footers, and Print Titles

Headers and Footers can also take up a considerable amount of space:
- Minimize Headers and Footers: Go to Insert > Header & Footer. Here you can add, edit, or remove headers and footers. Keep them concise.
- Set Print Titles: To repeat headers or specific rows or columns on each page, use the Page Layout > Print Titles to set the rows or columns to print at the top or side of each page.
Previewing Your Work

Before you print, make sure to:
- Use Print Preview: Excel’s Print Preview feature allows you to see how your worksheet will appear when printed. Adjust your settings here to refine your print output.
- Check Scaling Again: If something looks off in the preview, you might need to adjust the scaling one last time.
After following these steps, you should have an Excel sheet that fits nicely on one page. Remember, finding the right balance between content and formatting is key to readability and presentation when printing.
Implementing these strategies will not only make your data presentation cleaner but also save you time and resources in printing, ensuring that your reports are professional and easy to digest.
Hopefully, these tips will help you in your day-to-day work with Excel. Whether you're preparing for a presentation, a meeting, or just organizing your data, knowing how to fit your sheet on one page is an essential skill. Remember, these tips are adaptable depending on the complexity of your worksheet, so feel free to experiment with combinations of the above methods to achieve the perfect fit.
Can I fit a wide Excel sheet onto one page?
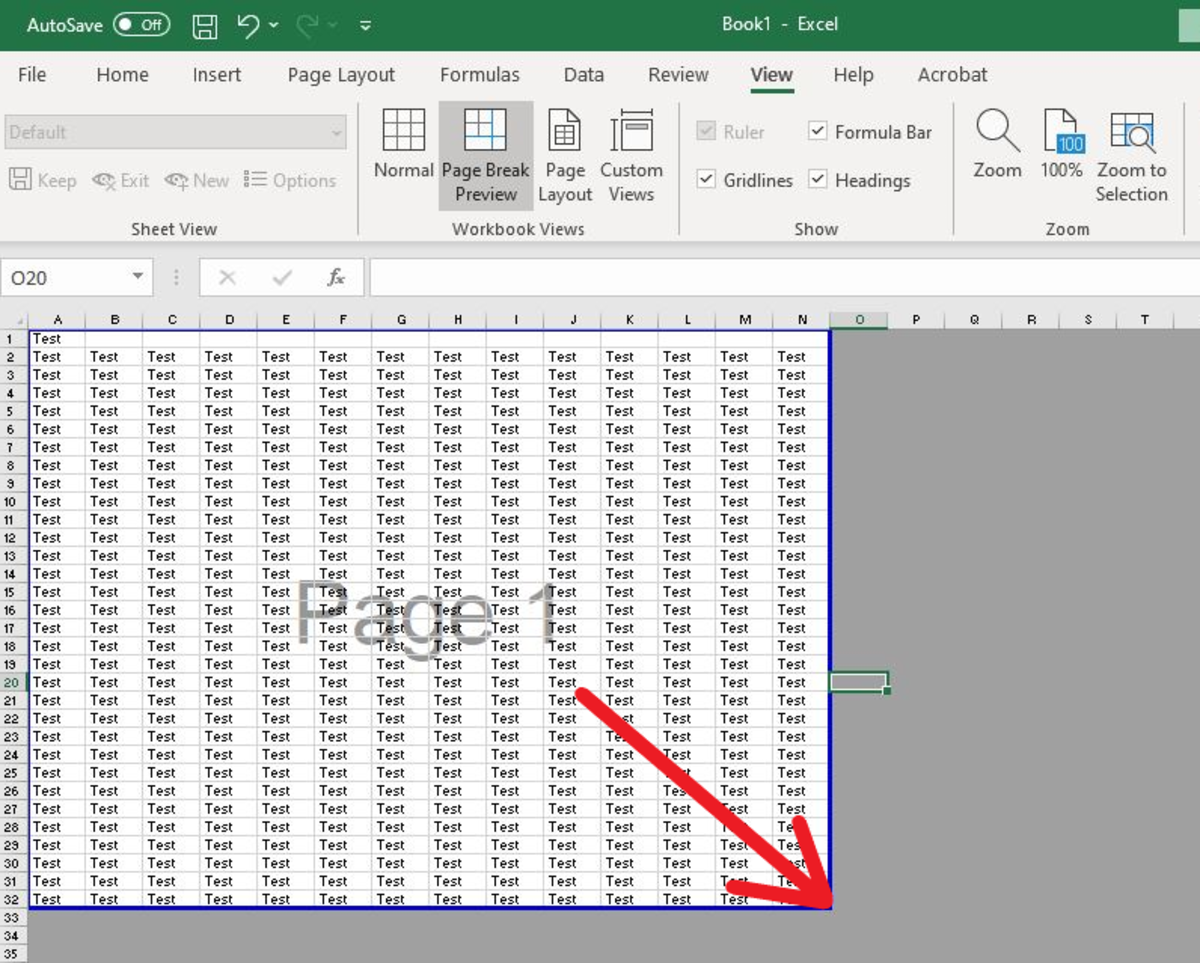
+
Yes, you can. Use the “Fit to” option under Page Layout or change the orientation to landscape for wider spreadsheets.
What if my data gets too small to read?

+
If text or graphics become too small, increase the scaling slightly or consider reducing font sizes or margins instead.
Is it necessary to use Print Preview before printing?

+
Yes, Print Preview helps you see any potential issues before you commit to printing, saving paper and ink.



