Excel Magic: How to Add in Sheets Effortlessly

Excel spreadsheets are a powerful tool for data analysis, calculations, and much more. But one might wonder, how can you make the most out of Excel when it comes to performing simple yet vital tasks like adding values in cells? This detailed guide will walk you through various methods to add numbers in Excel effortlessly.
Why You Should Master Excel Additions


Excel is a versatile tool for businesses, students, and hobbyists. Here's why mastering additions in Excel is essential:
- Accuracy: Minimize human error in calculations.
- Efficiency: Perform quick arithmetic operations with speed.
- Versatility: Add numbers within cells, across sheets, or entire columns and rows.
- Data Analysis: Addition forms the foundation for complex data analysis.
Basic Addition in Excel


To add numbers in Excel, you have several simple methods at your disposal:
Using the Plus Sign
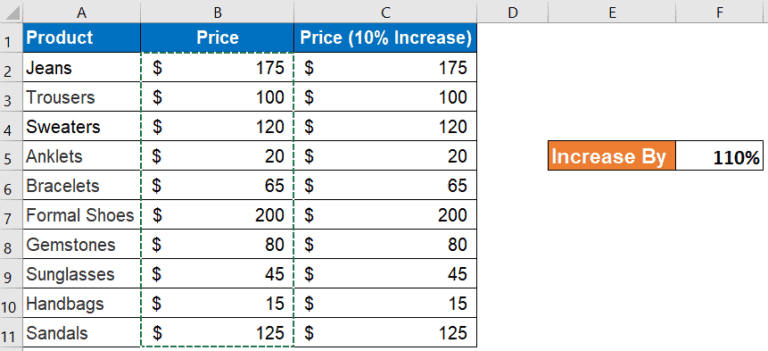
One of the simplest ways to add values in Excel is by using the plus sign (+).
<table>
<tr>
<th>Step</th>
<th>Action</th>
</tr>
<tr>
<td>1</td>
<td>Select the cell where you want the result.</td>
</tr>
<tr>
<td>2</td>
<td>Type = followed by the first cell reference (e.g., =A1).</td>
</tr>
<tr>
<td>3</td>
<td>Use the plus sign to separate the cell references (e.g., =A1+A2+A3).</td>
</tr>
<tr>
<td>4</td>
<td>Press Enter to calculate.</td>
</tr>
</table>
🔑 Note: Excel will automatically update the result if you change any of the cell values referenced in the formula.
Using the SUM Function

The SUM function is perfect for adding up a range or series of numbers:
- Select the cell where you want the sum.
- Type
=SUM(. - Select the range of cells you want to sum (e.g.,
A1:A10). - Close the parentheses and press Enter.
📌 Note: If you add new rows to the range, the formula will not automatically adjust. You'll need to manually update the range.
Advanced Addition Techniques


Once you've mastered basic addition, let's delve into more advanced techniques:
Summing Across Sheets

Adding numbers from different sheets requires a slight tweak to the formula:
- Type = followed by the first sheet name, an exclamation mark, and the cell reference (e.g.,
=Sheet1!A1+Sheet2!A1). - For adding entire ranges, use the
SUMfunction in conjunction with the sheet names (e.g.,=SUM(Sheet1!A1:A10, Sheet2!A1:A10)).
AutoSum: The Lazy Adder's Friend

Excel's AutoSum feature provides an even quicker way to sum numbers:
- Select the cell below the numbers or to the right of the column you wish to sum.
- Click the AutoSum button (Σ) on the Home tab or press Alt + =.
💡 Note: AutoSum will automatically detect and sum the adjacent data. Be sure to verify the selected range to avoid errors.
Using Named Ranges for Clarity

Naming ranges in Excel can make your formulas cleaner and easier to understand:
- Select the range you want to sum.
- Go to the Name Box near the formula bar and enter a name.
- Use this name in your formula (e.g.,
=SUM(Sales)).
Conditional Summing with SUMIF and SUMIFS
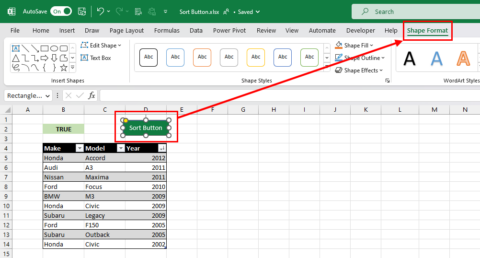
For more sophisticated additions, you can use:
SUMIFto sum based on one condition.SUMIFSto sum based on multiple conditions.
Best Practices for Using Addition in Excel


Here are some guidelines to ensure you're adding in Excel like a pro:
- Always double-check your formulas for accuracy.
- Use cell references instead of hardcoded values to ensure formulas automatically update.
- Take advantage of Excel's built-in functions and features like AutoSum.
- Organize your data to make summing easier and more intuitive.
🧠 Note: Keep your Excel skills sharp by regularly practicing different techniques. The more familiar you are, the more efficient you'll be.
Excel is not just a tool; it's an extension of your analytical capabilities. By mastering the different methods of adding numbers, you unlock the potential for more complex data manipulation and analysis. Embrace the efficiency and accuracy that Excel brings to the table, and watch your productivity soar as you effortlessly manage your numbers, data, and insights.
Can I add cells from different sheets in Excel?

+
Yes, you can sum cells from different sheets by referencing them in your formula. For example, use =Sheet1!A1+Sheet2!A1 to add cell A1 from Sheet1 to A1 from Sheet2.
Is there a way to automatically sum data as I add more rows?

+
Unfortunately, Excel’s auto-adjustment of ranges in formulas like SUM doesn’t happen dynamically. However, you can set up tables to achieve this, or manually adjust the range in your formula.
What if I want to sum based on conditions?

+
Use the SUMIF function for one condition or SUMIFS for multiple conditions. For example, =SUMIF(B1:B10, “>1000”, A1:A10) sums values in A where B exceeds 1000.