How to Find Any Sheet Quickly in Excel

Excel, a powerhouse for data management and analysis, often becomes the go-to tool for handling large sets of information. Yet, navigating through numerous sheets can be quite daunting, especially when you're looking for a particular one buried deep within a workbook. In this comprehensive guide, we'll explore several efficient techniques to find any sheet quickly in Excel. Whether you're an Excel novice or a seasoned user, these tips will streamline your workflow and save you considerable time.
Using the Sheet Navigation Shortcuts

One of the simplest yet most effective ways to navigate through sheets in Excel is by mastering keyboard shortcuts. Here are some shortcuts you should know:
- Move to the next sheet: Ctrl + PgDn (Windows) or Option + Fn + Page Down (Mac)
- Move to the previous sheet: Ctrl + PgUp (Windows) or Option + Fn + Page Up (Mac)
Additionally, if you know the sheet’s name:
- Hold down the Ctrl key, press F, type the sheet’s name in the Find box, and then press Enter. This will take you directly to the sheet.
Employing the “Go To” Feature

Excel’s “Go To” feature is another excellent tool for quickly locating any sheet. Here’s how to use it:
- Press F5 or Ctrl + G to open the Go To dialog box.
- In the “Go to:” field, type the name of the sheet followed by an exclamation mark and the cell reference (e.g., “Sheet3!A1” to go to cell A1 of Sheet3).
- Click Go To or press Enter. This will not only take you to the sheet but also to the specific cell you’ve referenced.
💡 Note: If the sheet name contains spaces or special characters, use single quotes around the name like 'Sheet with spaces'!A1.
Using Excel’s Search Feature

If you’re looking for a sheet based on content, the search feature within Excel is invaluable:
- Press Ctrl + F to open the Find dialog box.
- In the “Find what:” field, type in any text or value you believe is unique to the sheet.
- Use the Find All option to see all instances, which often includes sheet references.
- From the list of results, you can right-click and select “Go To” to navigate to the sheet containing the search term.
Organizing Sheets with Color Coding

While not a navigation technique per se, organizing your sheets visually can make finding them much quicker:
- Right-click on a sheet tab.
- Choose “Tab Color” and pick a color that correlates with the sheet’s content or purpose.
- Now, when you scroll through the tabs, color-coded sheets stand out, helping you locate them instantly.
Creating a Table of Contents
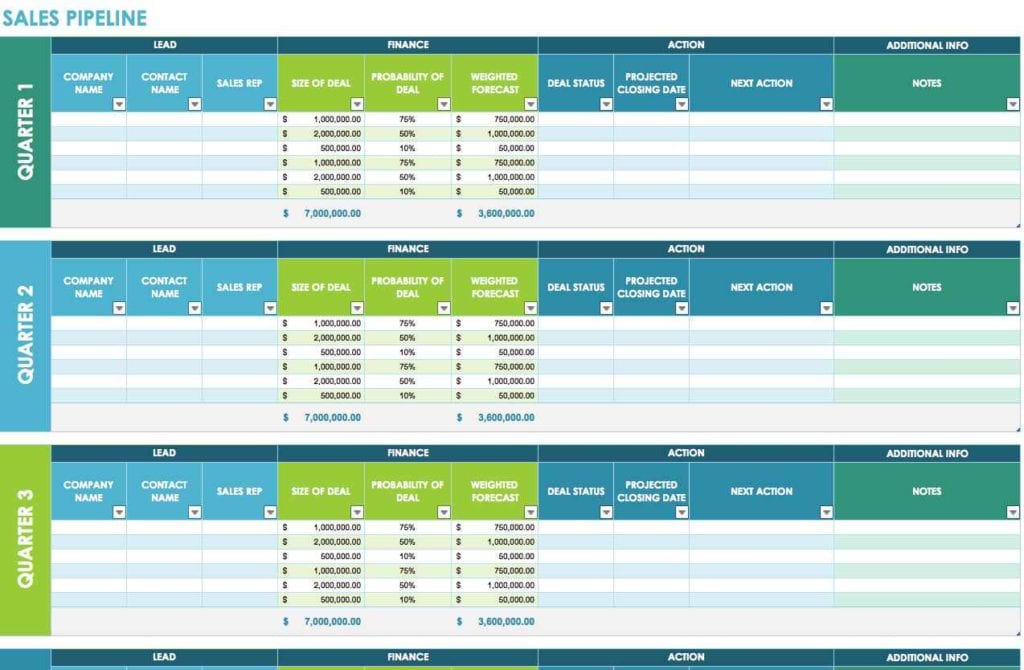
For workbooks with numerous sheets, creating a Table of Contents (TOC) can be highly beneficial:
- In a new sheet, list all the sheets by name.
- Create hyperlinks to each sheet using the HYPERLINK function. For example, “=HYPERLINK(‘#Sheet1!A1’, ‘Sheet1’)” will link to Sheet1, cell A1.
- This TOC acts as a quick reference point to jump to any sheet instantly.
💡 Note: Remember to update the TOC if you add or remove sheets from the workbook.
Using VBA for Advanced Navigation

If you’re comfortable with VBA (Visual Basic for Applications), you can automate sheet navigation:
Sub FindSheet()
Dim sName As String
sName = InputBox(“Enter the sheet name:”)
For Each ws In Worksheets
If ws.Name = sName Then
ws.Activate
Exit Sub
End If
Next ws
MsgBox “Sheet not found”, vbExclamation
End Sub
To use this:
- Open the VBA Editor with Alt + F11.
- Insert a new module and paste the code above.
- You can then run this macro by pressing Alt + F8, selecting FindSheet, and entering the sheet’s name when prompted.
By leveraging these methods, you can significantly reduce the time it takes to locate any sheet in Excel, making your data management tasks more efficient. These techniques cater to various levels of Excel proficiency, ensuring that whether you prefer shortcuts, search capabilities, or a combination of both, there’s an approach tailored to your workflow.
As we’ve navigated through these methods, you’ll notice that Excel provides multiple avenues to achieve the same goal, allowing you to choose the most fitting strategy for your needs. Each method has its strengths, making it important to experiment and find which combination works best for you. Over time, these techniques become second nature, allowing for quicker access to your data, reducing frustration, and increasing productivity.
Can I use these methods to find a hidden sheet in Excel?

+
Yes, but some methods will work better than others. Using the “Go To” feature or VBA will locate hidden sheets, whereas visual methods like color-coding won’t since hidden sheets are not visible.
What if the sheet name contains spaces?

+
If your sheet name has spaces, enclose it in single quotes when using “Go To” or HYPERLINK functions. For example, ‘Sheet with Spaces’!A1 or =HYPERLINK(‘#“Sheet with Spaces”!A1’, ‘Sheet with Spaces’).
How can I ensure my Table of Contents stays up to date?

+
To keep the TOC current, use VBA to automatically update it when sheets are added or removed. You can attach an event macro to the Workbook_Open event to refresh the TOC each time you open the file.



