5 Ways to Search Excel Sheets Faster

Microsoft Excel, an indispensable tool in many professional settings, can become quite the burden when dealing with large datasets. But fear not, there are several strategies you can employ to speed up your search operations within Excel sheets. Whether you're a financial analyst, an accountant, or anyone who deals with substantial data, these techniques will help you work more efficiently.
1. Use Keyboard Shortcuts
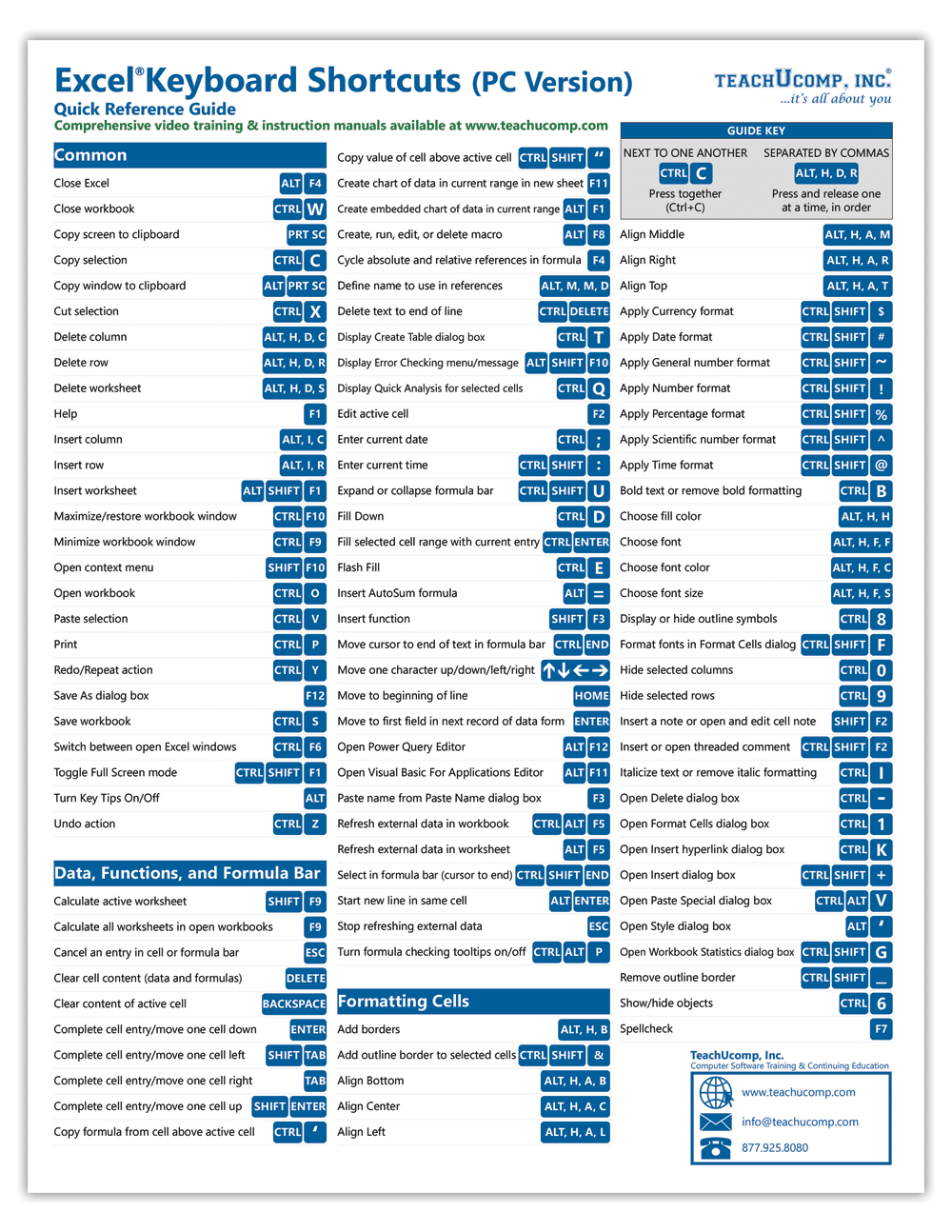
One of the simplest yet most effective ways to navigate through Excel faster is by using keyboard shortcuts. Excel has a plethora of shortcuts that can make your data searches quicker:
- Ctrl + F opens the Find and Replace dialog box.
- Use Shift + F4 to find the next instance of your search term after closing the Find dialog.
- Ctrl + G will open the “Go To” dialog box, allowing you to jump to a specific cell or range.
2. Leverage Filter and Sort Functions

Instead of manually searching through a list, use Excel’s filter and sort capabilities:
- Filtering lets you display only the rows that meet certain criteria, which can significantly reduce the dataset you need to search through.
- Sorting arranges your data in alphabetical, numerical, or date order, making it easier to locate specific entries.
🔎 Note: Remember that Excel's AutoFilter is excellent for quickly filtering data, but for more complex filtering, consider using Custom Filter options.
3. Excel Tables and Structured References

Converting your data range into an Excel Table can enhance search capabilities:
- Tables come with built-in filters, making data analysis much quicker.
- Structured references automatically update when new data is added, eliminating the need for manual range adjustments.
- You can use the Table Design tab to customize how your table looks and behaves.
4. Implement Data Validation for Search

Data Validation can act as a proactive search tool:
- Limit what users can enter into cells, ensuring data integrity.
- Create drop-down lists which can significantly speed up searches by providing predefined options.
🔎 Note: Ensure that your data validation lists are up-to-date to avoid confusion during data entry and searches.
5. Power Tools: Power Query and Power Pivot

For even greater search efficiency, consider using:
- Power Query for data transformation and loading, allowing you to clean and prepare data for analysis.
- Power Pivot for managing and analyzing large datasets with advanced features like DAX formulas.
| Tool | Usage | Search Benefit |
|---|---|---|
| Power Query | Data Transformation | Finds and consolidates data from various sources |
| Power Pivot | Data Analysis | Advanced search and analysis capabilities |

By implementing these techniques, you can transform your Excel search experience from a cumbersome task into an efficient part of your workflow. Not only do these methods reduce the time spent on searching, but they also enhance the accuracy of your data analysis, leading to more reliable results.
How do I filter data quickly in Excel?

+
Use Excel's AutoFilter feature. Click on the data header, go to the 'Data' tab, and select 'Filter' to apply filter options to your columns.
Can I use Excel functions to search for specific values?

+
Yes, functions like VLOOKUP, HLOOKUP, INDEX, and MATCH can help you search for specific values within your data set.
What if I need to search through multiple Excel files?

+
Excel's Power Query can help you consolidate data from multiple files. You can then search through this merged dataset.
How can I speed up Excel when working with large datasets?

+
Consider using Excel tables, minimizing the use of volatile functions like NOW() or INDIRECT(), and utilizing Power Pivot for data models.
Is there a way to automate searches in Excel?

+
Yes, by using VBA (Visual Basic for Applications), you can automate repetitive search tasks in Excel.
Implementing these strategies will not only make your work in Excel more efficient but also transform your approach to data management and analysis. The key is to choose the right method for your specific needs, enabling you to navigate through Excel sheets with unparalleled speed and accuracy.



