Easily Connect Two Excel Sheets: Simple Steps
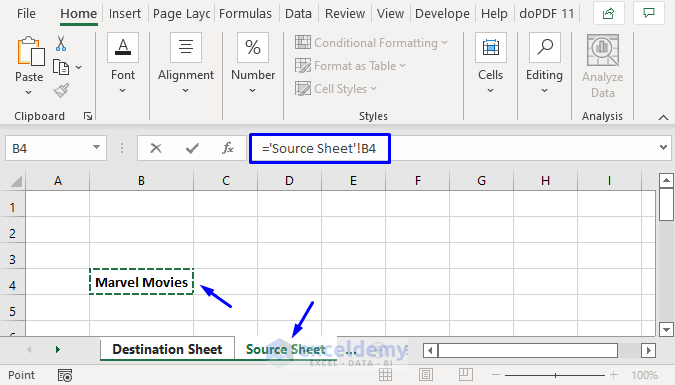
Ever found yourself in need of combining data from two different Excel spreadsheets? Whether you're looking to merge customer databases or consolidate financial records, connecting two Excel sheets can streamline your workflow significantly. Here, we'll walk you through the simple steps to effectively link Excel sheets in a way that's both easy to manage and update.
Understanding the Basics of Excel Linking

Before diving into the steps, it’s crucial to understand what linking means in the context of Excel:
- Linking vs. Merging: Linking creates a reference in one sheet to the data in another, whereas merging physically combines the data into a single sheet.
- Dynamic Update: When data is updated in the source sheet, the changes are reflected in the linked sheet.
⚠️ Note: Linking does not physically move data; changes must be made in the source sheet.
Preparing Your Excel Sheets for Linking

Preparation is key to ensuring a smooth linking process:
- Ensure Unique Identifiers: Have a unique column in both sheets that can be used for matching records.
- Organize Data: Keep your data clean, with headers at the top and consistent column names.
How to Link Excel Sheets Using Excel Formulas

Excel provides several methods for linking sheets:
1. Using Excel Formula for Direct Cell Reference

To directly reference cells:
- Open the target workbook where you want to link data.
- In a cell, type
=[SourceWorkbook]SourceSheet!CellReference. - Press Enter to complete the link.
- VLOOKUP: Type
=VLOOKUP(lookup_value, [SourceWorkbook]SourceSheet!Table_Array, col_index_num, FALSE). - INDEX/MATCH: Use
=INDEX([SourceWorkbook]SourceSheet!Column_Range, MATCH(lookup_value, [SourceWorkbook]SourceSheet!Lookup_Range, 0)). - Right-click the target cell, select ‘Paste Special’, then ‘Paste Link’.
- Choose the source sheet and cell.
- Your link is now created.
- Go to Data > Get Data > From File > From Workbook.
- Select your source workbook, then the sheet you want to link.
- Transform data as needed and load into your target sheet.
- Enable Power Pivot, then go to Power Pivot > Manage.
- Add the source data to the Data Model.
- Create relationships and use Data Analysis Expressions (DAX) for linking.
- Refresh: Use Excel’s automatic refresh or manually refresh links.
- Breaks: Be cautious of broken links if source files are moved.
- Version Control: Ensure both workbooks are compatible versions of Excel.
2. Using VLOOKUP or INDEX/MATCH Functions

These functions are ideal for linking based on unique identifiers:
📝 Note: Using FALSE in VLOOKUP ensures an exact match.
3. Utilizing Excel’s ‘Sheet Reference’ Feature

If you frequently link to the same sheet, use this:
Advanced Linking Techniques

For more complex scenarios:
Using Power Query
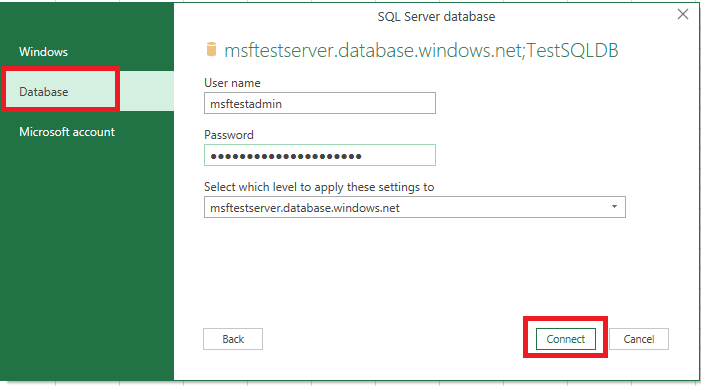
Power Query can automate and manage complex data transformations:
Leveraging Excel’s Power Pivot

Power Pivot is ideal for large datasets:
👌 Note: Power Query and Power Pivot are available in Excel 2016 and later versions.
Maintaining and Updating Linked Sheets

Once linked, here’s how to keep your data current:
Connecting two Excel sheets can greatly simplify your data management tasks. By using Excel's built-in functions like direct cell reference, VLOOKUP, INDEX/MATCH, or advanced features like Power Query and Power Pivot, you can create dynamic, linked spreadsheets that update automatically. Remember, the key to successful linking is preparation, understanding your data, and using the right tool for the job. With these techniques, you'll be able to organize and analyze your data more effectively, leading to better decision-making and streamlined workflows.
What’s the difference between linking and merging data in Excel?

+
Linking Excel sheets creates a live connection where data updates in the source sheet are reflected in the target sheet. Merging, on the other hand, physically combines data into one sheet, with no automatic updating.
Can I link two Excel sheets from different workbooks?

+
Yes, you can link sheets from different workbooks using Excel’s formulas like [SourceWorkbook]Sheet!A1, VLOOKUP, or Power Query for more advanced linking.
How do I ensure my linked data updates automatically?

+
Excel automatically updates linked data when the workbook opens or can be set to update when source data changes. Use the ‘Refresh All’ feature under ‘Data’ to manually update if needed.