5 Ways to Export a Single Excel Sheet Easily

When working with Microsoft Excel, it's common to need to export a specific sheet from a workbook for various purposes, like reporting, data analysis, or sharing with others who only need part of the dataset. Exporting just one sheet can streamline workflows, reduce file size, and ensure privacy by controlling which data is shared. Here are five straightforward methods to export a single Excel sheet, each tailored to different needs and technical levels:
1. Using the Save As Feature

The simplest way to export a single sheet in Excel involves the traditional Save As function:
- Open your workbook and select the sheet you wish to export.
- Go to File > Save As.
- In the "Save as type" dropdown, select a file format like Excel Workbook, CSV (Comma delimited), or PDF.
- Click Browse to choose your save location.
- In the "Save" dialogue, you can change the file name if necessary, and then hit Save.

💡 Note: This method is universal but might not preserve all Excel functionalities in other formats like CSV or PDF.
2. Utilizing VBA for Automation

For those who handle Excel data regularly, VBA scripts offer a quick and efficient way to export sheets:
- Open the Excel workbook with the target sheet.
- Press Alt + F11 to open the VBA Editor.
- Insert a new module (Insert > Module).
- Enter the following code:
Sub ExportActiveSheetAsWorkbook()
Dim NewFileName As String
NewFileName = ThisWorkbook.Path & "\" & ActiveSheet.Name & ".xlsx"
ActiveSheet.Copy
ActiveWorkbook.SaveAs Filename:=NewFileName, FileFormat:=xlOpenXMLWorkbook
ActiveWorkbook.Close False
End Sub
🛑 Note: Ensure that the workbook is macro-enabled (save as .xlsm) if not already.
3. Exporting with Power Query
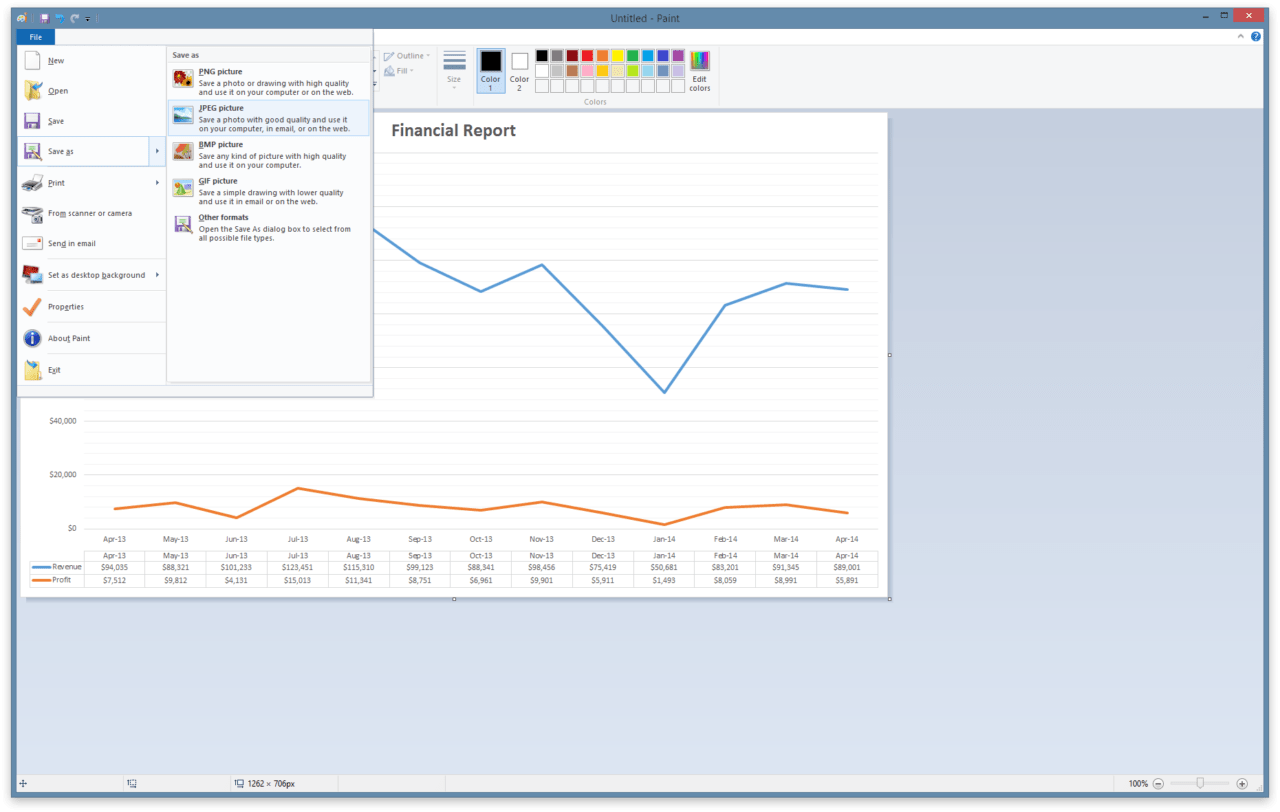
Power Query, an Excel add-in, provides another avenue for exporting sheets, especially useful for repetitive data transformation:
- Select your data range or entire sheet.
- Go to Data > From Table/Range or From Other Sources > Blank Query.
- In Power Query Editor, load your data.
- Use File > Export > Workbook to export the current query results to a new Excel file.

4. Export as a Web Page
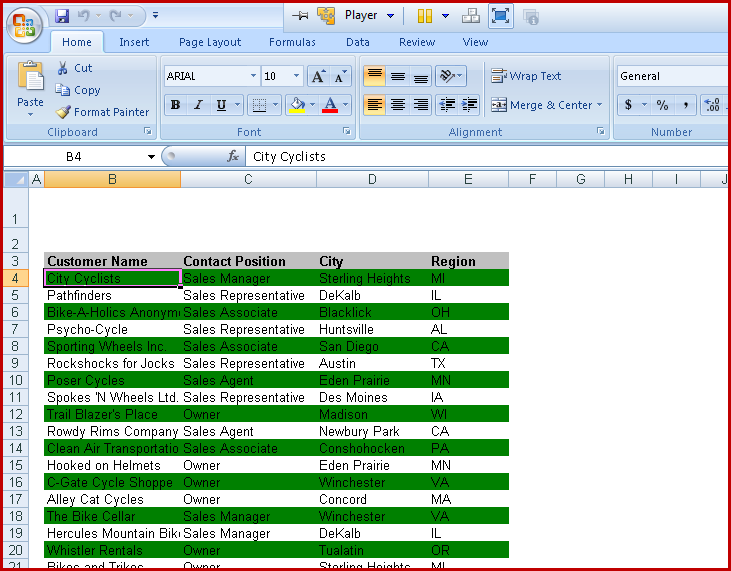
Excel sheets can be easily converted into web pages:
- Open the sheet to export.
- Go to File > Save As and select Web Page (*.html; *.htm).
- Excel offers an option to publish the entire workbook or just the current sheet.
- Save the file, which includes HTML and supporting images for the data visualization.
🌐 Note: This method preserves cell formatting but loses Excel-specific features like formulas and interactivity.
5. Using Excel Add-Ins

Various Excel add-ins exist to extend its functionality, including tools for exporting sheets:
- Search for or find an add-in like Excel Utilities or Excel Exporter.
- Install the add-in following the provider's instructions.
- Once installed, the add-in usually adds a new menu or toolbar. Use the Export Sheet option to save your sheet in various formats.
Each of these methods has its place depending on the user's technical proficiency, specific needs, and the desired output format. Here's a comparison for better clarity:
| Method | Skill Level Required | Automation | Output Formats | Comment |
|---|---|---|---|---|
| Save As | Beginner | No | XLSX, CSV, PDF, etc. | Simple but manual process. |
| VBA | Intermediate | Yes | XLSX | Automate repetitive tasks. |
| Power Query | Intermediate | Yes | Workbook, CSV | Powerful data transformation. |
| Web Page | Beginner | No | HTML | For sharing visualizations. |
| Add-Ins | Beginner | Depends | Varies | Extend Excel's capabilities. |

🔧 Note: Some add-ins require a license or have a free version with limited functionality.
In conclusion, exporting a single Excel sheet can be accomplished through several methods, each with its own merits. Whether you're looking for simplicity, automation, or specific format conversion, these techniques provide a toolkit for efficient and targeted data handling. These approaches allow you to tailor your Excel workflow to ensure that the right data gets to the right people in the right format.
Can I automate exporting sheets on a schedule?

+
Yes, by using VBA or Excel’s macro capabilities, you can automate the export process and set it to run on a schedule through Windows Task Scheduler or similar scheduling software.
What if I need to export multiple sheets into one file?

+
While these methods focus on single-sheet exports, you can manually combine sheets into one workbook or use VBA to loop through and combine sheets into one file before exporting.
How does exporting to PDF differ from other formats?

+
Exporting to PDF preserves layout, formatting, and can include charts/graphics, but it does not allow for data editing or manipulation once exported.
Can I export sheets directly to cloud services?

+
Yes, with add-ins or using Power Query to interact with APIs for cloud services like Google Drive or OneDrive.
Is there a way to export without formulas?

+
When saving as CSV or using the ‘Save As’ option, you can choose to save only the values, thereby excluding formulas.



