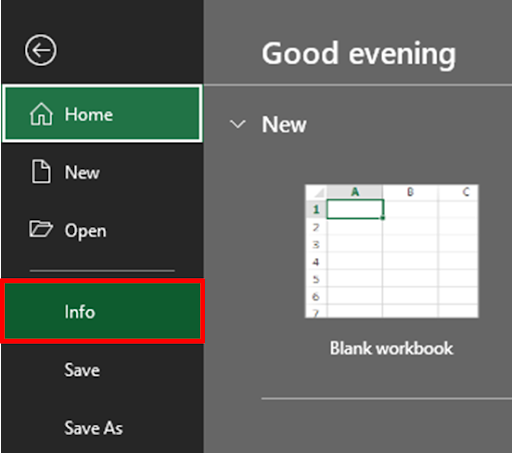Mastering Excel: Easy Guide to Save Sheets Quickly

In the digital age, efficiency is paramount. Microsoft Excel, an essential tool for data analysis and management, offers various shortcuts and techniques to streamline your work. This comprehensive guide will help you master the art of saving sheets quickly in Excel, enhancing your productivity and workflow.
Why Quick Saving Matters

Saving your Excel workbooks efficiently isn't just about protecting your data; it's about optimizing your workflow. Here are some reasons why mastering quick saving can make a significant difference:
- Prevents data loss: Frequent saving reduces the risk of data loss due to unexpected software crashes or power failures.
- Improves productivity: By saving time on repetitive tasks, you can focus more on data analysis or other critical tasks.
- Reduces stress: Knowing your work is saved often can reduce the anxiety of potential data loss.
Basic Saving Techniques

Before diving into the advanced methods, let's cover the fundamental ways to save your workbook:
- Keyboard Shortcuts: Use Ctrl + S (Windows) or Command + S (Mac) to quickly save your work.
- AutoSave Feature: Enable AutoSave for automatic periodic saving in Excel Online and newer versions of Excel for Windows or Mac. This feature saves changes every few seconds.
Setting Up AutoSave

Here's how to enable AutoSave in your Excel environment:
- Open your Excel workbook.
- Go to the File tab and click on Options.
- In the Excel Options window, select Save from the left sidebar.
- Check the box next to Save AutoRecover information every X minutes. Adjust the minutes to your preference.
Advanced Saving Methods

Here are some advanced techniques to save your Excel sheets effectively:
1. Save As... Shortcut

To quickly access the "Save As" dialogue box:
- Use F12 (Windows) or Command + Shift + S (Mac).
- This lets you save a copy under a new name or format without interrupting your work.
2. Using Macros for Saving

Macros can automate the saving process. Here’s how to set one up:
Sub AutoSaveAsNew()
' Auto saves the active workbook with a new name
Dim NewFileName As String
NewFileName = "Backup_" & Format(Now(), "YYYYMMDD_HHMMSS") & ".xlsm"
ActiveWorkbook.SaveAs ThisWorkbook.Path & "\" & NewFileName
End Sub
To run this macro:
- Press Alt + F8 to open the macro dialogue box.
- Select your macro and run it.
Remember to add this macro to your Personal Macro Workbook if you want it available across different files.
👨💻 Note: Macros can make your work easier but ensure your organization's security policies allow their use.
3. Quick Access Toolbar Customization

Add the "Save As" command to the Quick Access Toolbar for even faster access:
- Right-click on the Excel Ribbon and choose Customize Quick Access Toolbar.
- Select "More Commands".
- In the dropdown menu, choose "Commands Not in the Ribbon".
- Add Save As by clicking the Add button between the lists.
| Action | Method | Description |
|---|---|---|
| Keyboard Shortcut | Ctrl + S | Quickly save the active workbook. |
| Save As... | F12 / Command + Shift + S | Save a copy of the active workbook under a new name or format. |
| AutoSave | File > Options > Save | Automatically save changes every few minutes. |
| Macro Save | Alt + F8, select macro | Automatically save with a timestamped filename. |

🌟 Note: Customizing your Quick Access Toolbar can streamline your workflow significantly.
Concluding Thoughts

In conclusion, mastering the art of saving sheets quickly in Excel can dramatically enhance your productivity. By using keyboard shortcuts, enabling AutoSave, customizing the Quick Access Toolbar, and utilizing macros, you can ensure that your data is always safe and your work efficiency is at its peak. Whether you're a data analyst, a financial manager, or anyone who relies on Excel for daily tasks, these techniques will save you time and reduce the risk of data loss. Remember, the key to mastering Excel is practice and continuous exploration of its powerful features.
What is the quickest way to save my Excel workbook?

+
The quickest way to save an Excel workbook is using the keyboard shortcut Ctrl + S for Windows or Command + S for Mac.
Can I automate the saving process in Excel?

+
Yes, you can automate saving by using the AutoSave feature or by setting up a macro to save your workbook at regular intervals.
What if I want to save under a different name or format?

+
Use the F12 shortcut or Command + Shift + S on Mac to quickly access the “Save As” dialogue and save under a new name or format.
How often should I save my workbook?
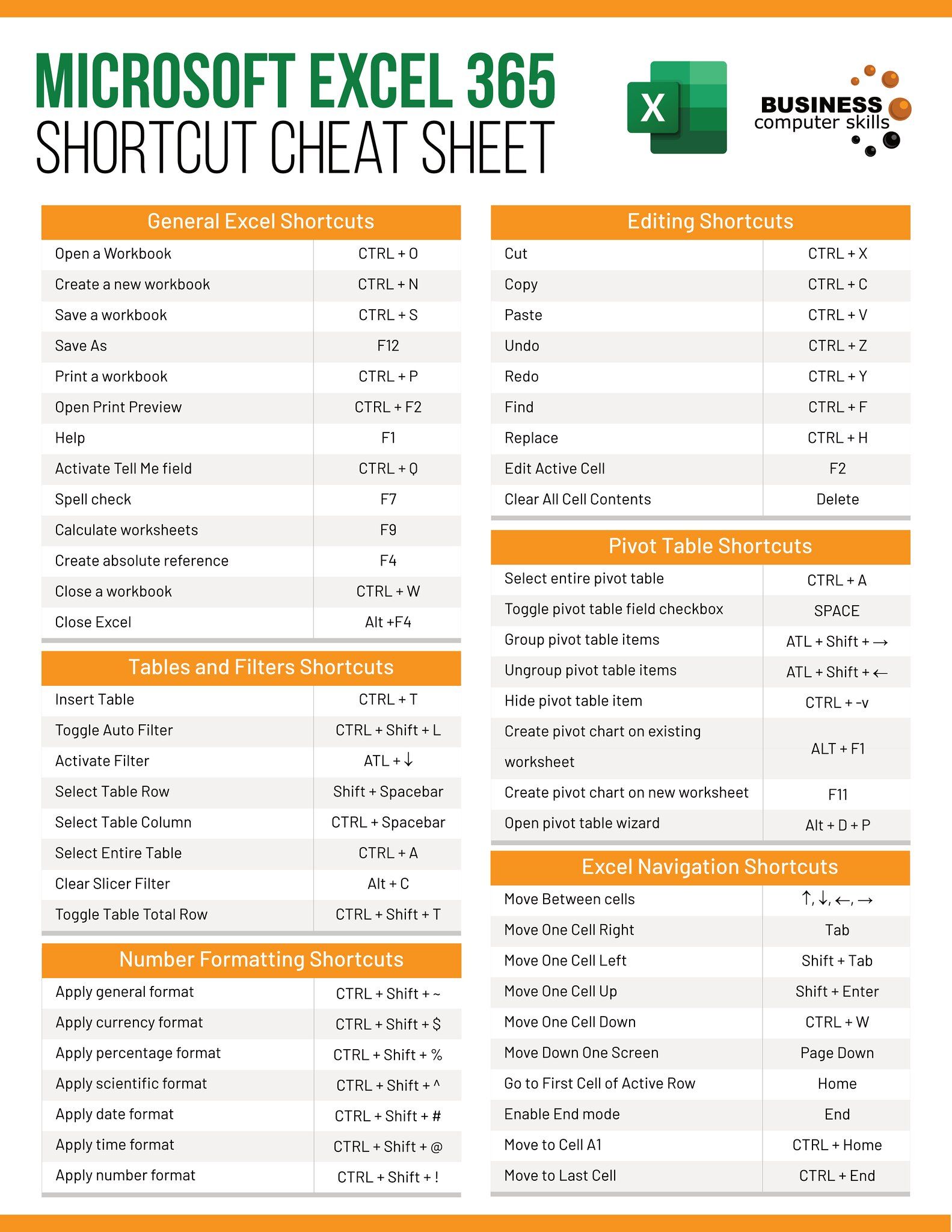
+
It depends on the size of your workbook and the nature of your work. AutoSave can save every 10 minutes, or you could use a macro to save at specific intervals.
Is there a risk associated with using macros to save files?

+
Macros can be a security risk if not used properly or if downloaded from untrusted sources. Ensure your organization’s security policy allows macro use and always validate macros before enabling.