Password-Protect Your Excel Sheet: Read-Only Guide
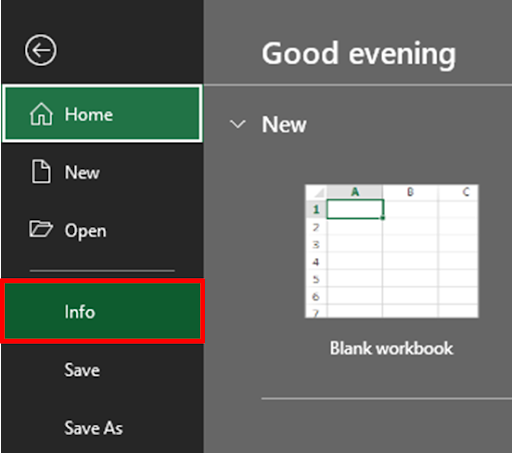
Password protection is not just a security feature; it's peace of mind in a digital document. Whether you're handling sensitive financial data or sharing a meticulously crafted spreadsheet, Excel's password protection feature ensures that only authorized eyes can alter your work. Here’s a comprehensive guide on how to make your Excel sheet read-only with a password:
Understanding Excel Password Protection

Before we delve into the steps, it's crucial to understand what Excel can do with passwords:
- Protect workbooks from being opened without a password.
- Lock cells to prevent editing, allowing only viewing (Read-Only).
- Restrict permissions for modifications.
Setting Up Your Excel Sheet as Read-Only

Protect the Entire Workbook

- Open the Excel workbook you wish to protect.
- Navigate to the “Review” tab and select “Protect Workbook”.
- Choose “Encrypt with Password”.
- In the dialog box, enter the password you wish to use for this workbook. Remember this password carefully as there’s no recovery option.
- Click “OK” to apply.
- When prompted again, confirm the password by re-entering it.
- Click “OK” to lock the workbook. Now, it will be read-only unless the correct password is entered.
Protecting Specific Sheets

If you want to lock down individual sheets:
- Select the worksheet tab you want to protect.
- Go to the “Home” or “Review” tab, then choose “Format” > “Protect Sheet”.
- Enter a password in the “Protect Sheet” dialog box to restrict editing.
- You can decide what users can do with the worksheet. By default, users can select locked and unlocked cells, but you can adjust these permissions.
- Click “OK”, then confirm the password.
Prevent Editing While Allowing Viewing

Here’s how you can enable others to view your Excel sheet without allowing modifications:
- Open the workbook in Excel.
- Go to “File” > “Info” > “Protect Workbook”.
- Select “Mark as Final”. This will disable editing, making your document read-only.
- Save and close the workbook. The next time it’s opened, it will open as read-only.
Additional Tips for Secure Excel Workbooks

- Regular Backups: Before applying any protection, always keep a backup of your original work.
- Version Control: If you’re sharing your workbook, use version control to manage changes and track revisions.
- Password Complexity: Use strong passwords with a mix of upper and lower case letters, numbers, and symbols.
- Know Your Audience: When sharing a password-protected workbook, consider the technical proficiency of your audience.
🔐 Note: Keep your passwords secure. Excel passwords are encrypted, but they're not unbreakable. Additionally, remember that if you forget your password, there's no built-in recovery option.
Turning your Excel sheet into a read-only document not only safeguards your data but also helps in collaborative environments where multiple stakeholders can view data without altering it. This level of control ensures that your work remains untouched, fostering accountability and security in document management.
Can I recover an Excel password if I forget it?

+
Unfortunately, Excel does not provide a built-in password recovery option. If you forget the password, you will not be able to unlock the workbook or sheet, making all changes irreversible. Always keep a backup and store your passwords securely.
What happens if someone tries to edit a read-only Excel file?

+
If an Excel file is set to read-only, users can view the content but cannot make any changes. Any attempt to edit will prompt them to either open the file without saving changes or to save changes in a new file.
How do I share a password-protected Excel file?

+
When sharing a password-protected Excel file, you can either share the password securely through another channel like encrypted email or share the password in person. Remember to inform recipients how to enter the password when they open the file.
Is there a way to protect specific cells without making the entire sheet read-only?

+
Yes, you can selectively protect cells. First, unlock the cells you want to remain editable, then protect the sheet with a password. Users will only be able to edit unlocked cells.
What should I do if I need to make changes to a password-protected sheet?

+
If you need to make changes, you must unlock the sheet or workbook using the correct password. Alternatively, if you have previously saved an unprotected version, you could make changes to that copy and reapply protection later.