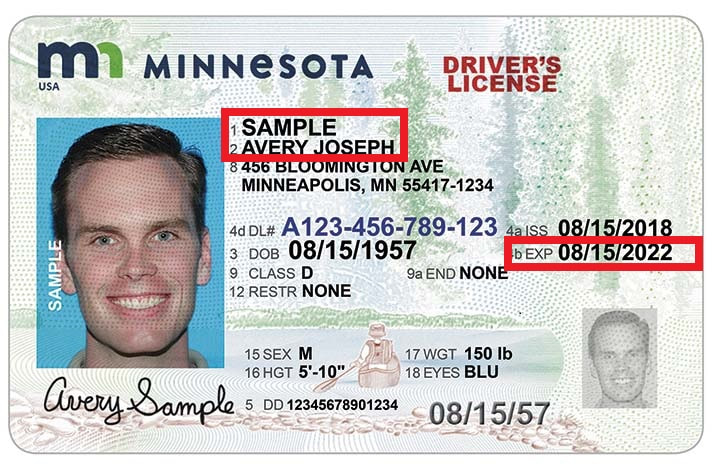Easily Save Your Google Excel Sheet Now

In today's digital age, many individuals and organizations rely heavily on tools like Google Sheets for data management, collaboration, and analysis. Whether you're a professional managing business data or a student organizing a project, knowing how to save your Google Excel sheet efficiently is crucial. This blog post will guide you through various methods to save your work on Google Sheets, ensuring your data is never lost and is always accessible when you need it.
Why Saving Your Google Excel Sheet is Important

Before diving into the steps, let's understand the importance of saving your work on Google Sheets:
- Preserve Data Integrity: Saving your sheets ensures that your data remains intact even if the internet connection fails or the app crashes.
- Version Control: By saving, you can maintain multiple versions of your document for historical analysis or to revert changes if necessary.
- Collaboration: Regularly saving your work means collaborators can access the most up-to-date information at any time.
- Backup: A saved sheet is essentially a backup, providing peace of mind against unforeseen data loss.
Automatic Saving in Google Sheets

Google Sheets automatically saves your work at regular intervals. Here's how it works:
- Every few seconds, Google Sheets autosaves any changes you make to the document.
- After a period of inactivity, the sheet will save your latest changes to ensure no work is lost.
However, this automatic saving does not mean you shouldn't manually save or take additional measures to secure your data.
Manual Saving Techniques

1. Save Your Google Excel Sheet Manually

While Google Sheets autosaves, you can manually save:
- Click on File in the top menu.
- Select Save now to ensure your recent changes are saved immediately.
📝 Note: Manual saving can be useful in areas with unstable internet or when you’re about to close the tab or browser.
2. Download a Copy

You can also save your Google Sheet by downloading a copy in various formats:
- Go to File > Download.
- Choose from formats like Microsoft Excel (.xlsx), PDF, ODS, CSV, and others.
- This method allows you to have a local copy of your document on your device.
3. Version History

Google Sheets maintains a version history, which is an additional form of saving:
- Access this by going to File > Version history > See version history.
- Here, you can see past versions, name significant changes, or revert to an earlier state if needed.
| Format | Use Case |
|---|---|
| XLSX | Spreadsheet format compatible with Microsoft Excel |
| Fixed layout document to preserve formatting | |
| ODS | OpenDocument Spreadsheet, used by LibreOffice Calc |
| CSV | Comma-separated values for importing into various software |
| HTML | Web page format for embedding or viewing in a browser |

Additional Saving Tips

To enhance your Google Sheets saving practices, consider these additional steps:
- Offline Access: Enable offline access in Google Drive settings to continue working even without an internet connection. Changes made will sync once you're back online.
- Share and Collaborate: Share your sheets with colleagues or team members. They can see, edit, or comment on the document, providing another layer of safety through collaborative work.
- Protect Your Sheets: Use sheet protection features to prevent accidental deletions or alterations by unauthorized users.
These tips not only help in saving your work but also in managing access and changes to your sheets effectively.
Summing up, ensuring your Google Excel sheet is saved is vital for data protection and seamless work continuity. By leveraging Google Sheets' automatic saving, coupled with manual saves, version history, and additional saving methods, you can protect your work from unexpected events. Keep these techniques in mind, apply them regularly, and your spreadsheets will be safe and accessible whenever you need them.
How often does Google Sheets autosave?

+
Google Sheets autosaves every few seconds, and after periods of inactivity. The exact timing can vary based on the system’s settings and your activity within the sheet.
Can I recover a previous version of my Google Sheet?
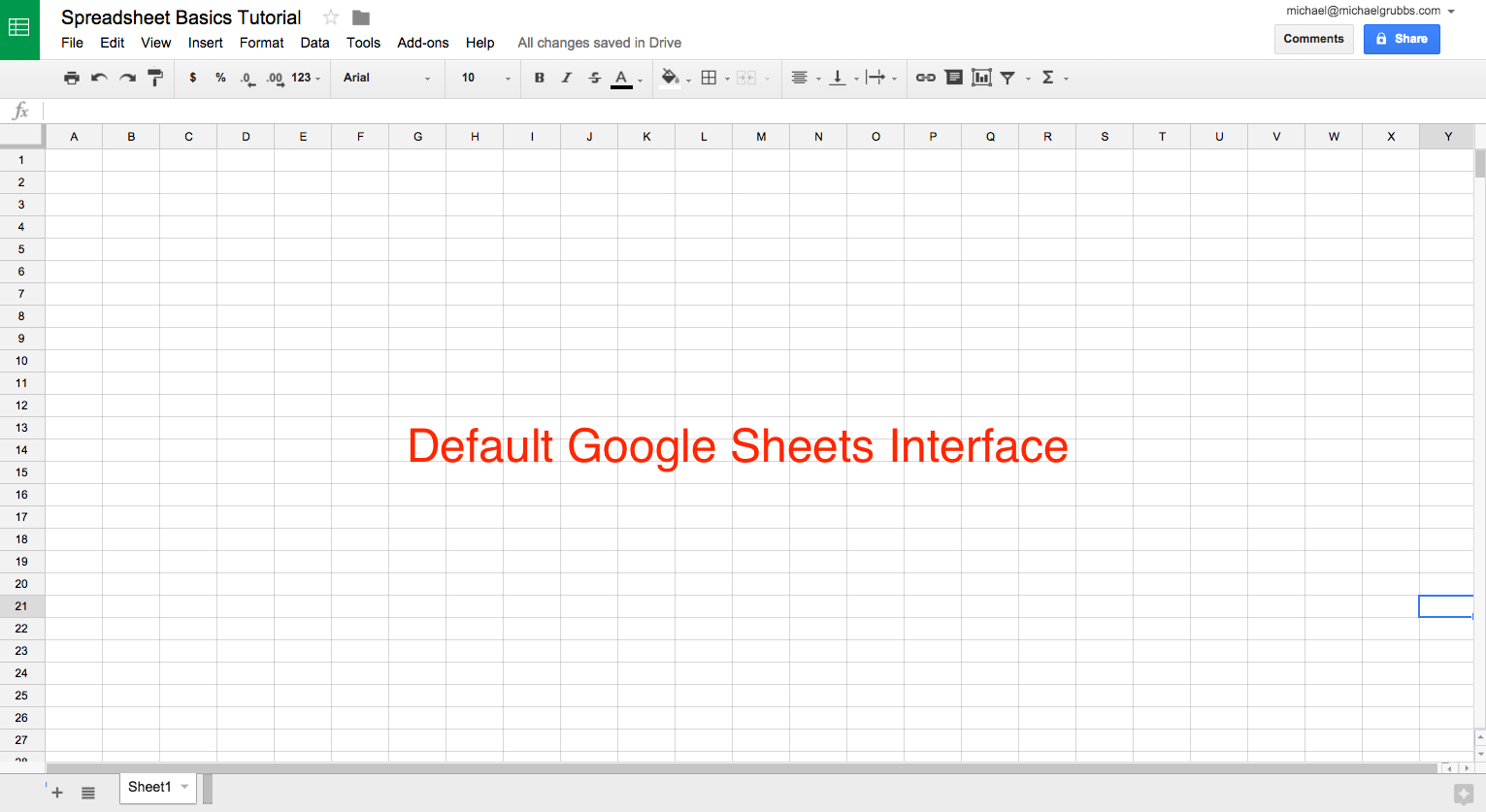
+
Yes, you can recover a previous version by accessing the version history through File > Version history > See version history.
What is the best format to save Google Sheets for Microsoft Excel users?

+
The best format for compatibility with Microsoft Excel would be .xlsx. This format retains all features and formatting that Excel supports.