5 Ways to Open Excel on Specific Sheet Easily

Opening an Excel workbook to a specific sheet can significantly streamline your workflow, especially when dealing with large files containing numerous sheets. Whether you're a financial analyst, a project manager, or someone who simply wants to enhance their productivity, knowing how to navigate to a particular sheet swiftly can save you a lot of time. In this blog post, we'll explore five effective methods to open Excel on a specific sheet with ease.
1. Using Hyperlinks within Excel

One of the simplest and most accessible methods to navigate to a specific sheet is by using hyperlinks within the Excel workbook itself:
- Insert a Hyperlink: Go to the sheet where you want to place the link. Right-click on a cell, choose "Link" from the context menu, and then select "Place in This Document" from the "Link to" box.
- Link to a Specific Sheet: Select the sheet you want to link to, and optionally, you can even specify a particular cell range or a named range to jump directly to within that sheet.
- Apply Formatting: Optionally, you can customize how the hyperlink appears in your worksheet. Change the text to something more descriptive, apply colors, or even use shapes or images as clickable links.
📌 Note: Hyperlinks can become invalid if sheet names or cell references change. Always update them if you modify your workbook structure.
2. Using VBA (Visual Basic for Applications)

For those who need automation, VBA is the way to go. Here's how to use VBA to open Excel on a specific sheet:
- Open VBA Editor: Press Alt + F11 to open the VBA editor.
- Insert a New Module: Under "Insert," choose "Module." Then, type or paste the following code:
Sub OpenSpecificSheet()
Sheets("SheetName").Select
End Sub
VBA not only lets you open a specific sheet but also allows for complex operations like conditional sheet selection or running macros on workbook open. Here's an example of how you might automate the process when Excel opens:
Private Sub Workbook_Open()
Sheets("Summary").Select
Range("A1").Select
End Sub
📌 Note: Macro-enabled workbooks (.xlsm) are required for VBA code to run. Also, ensure macros are enabled in Excel settings for the code to execute.
3. Custom Quick Access Toolbar (QAT)

If you frequently open a workbook to a particular sheet, customizing Excel's Quick Access Toolbar can provide a one-click solution:
- Add Macro to QAT: Go to File > Options > Quick Access Toolbar. Select "Macros" from the "Choose commands from" dropdown.
- Select Your Macro: Choose the macro you created to open the specific sheet and click "Add" to include it in the QAT.
- Customize Icon: Optionally, change the icon for this macro to make it easily recognizable.
📌 Note: Ensure your macro is in a global module and that the workbook is saved with macros enabled for the custom button to work.
4. Using Keyboard Shortcuts
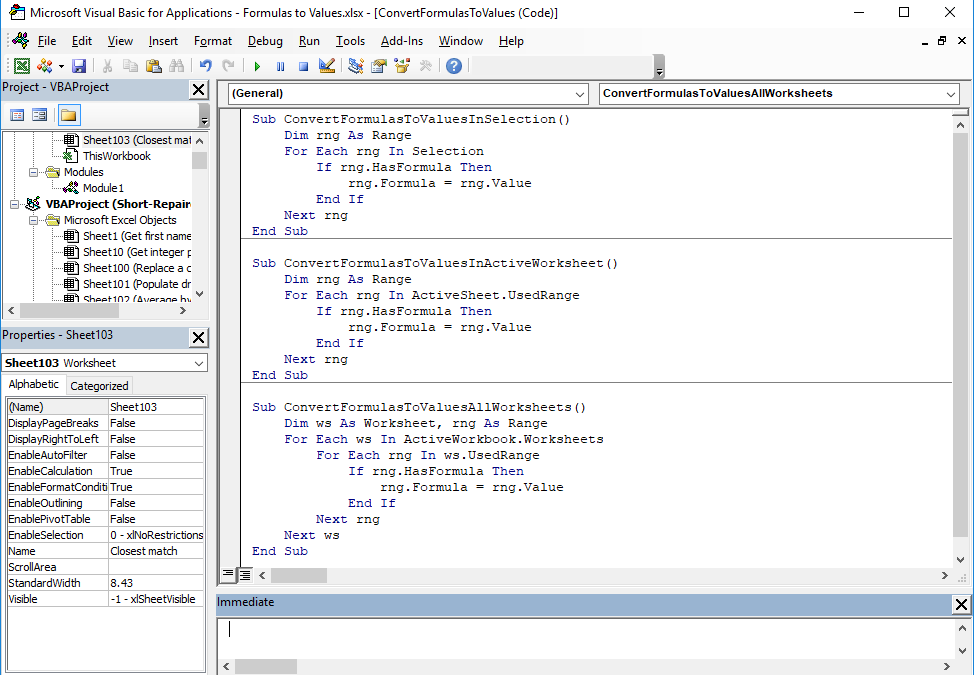
Although not as precise as the above methods, you can use keyboard shortcuts to quickly navigate through sheets:
- Next Sheet: Ctrl + Page Down
- Previous Sheet: Ctrl + Page Up
If you remember the position of the sheet you're aiming for, this can be an extremely fast way to get there. However, for large workbooks, this might not be the most efficient method.
5. Command Line / Batch File
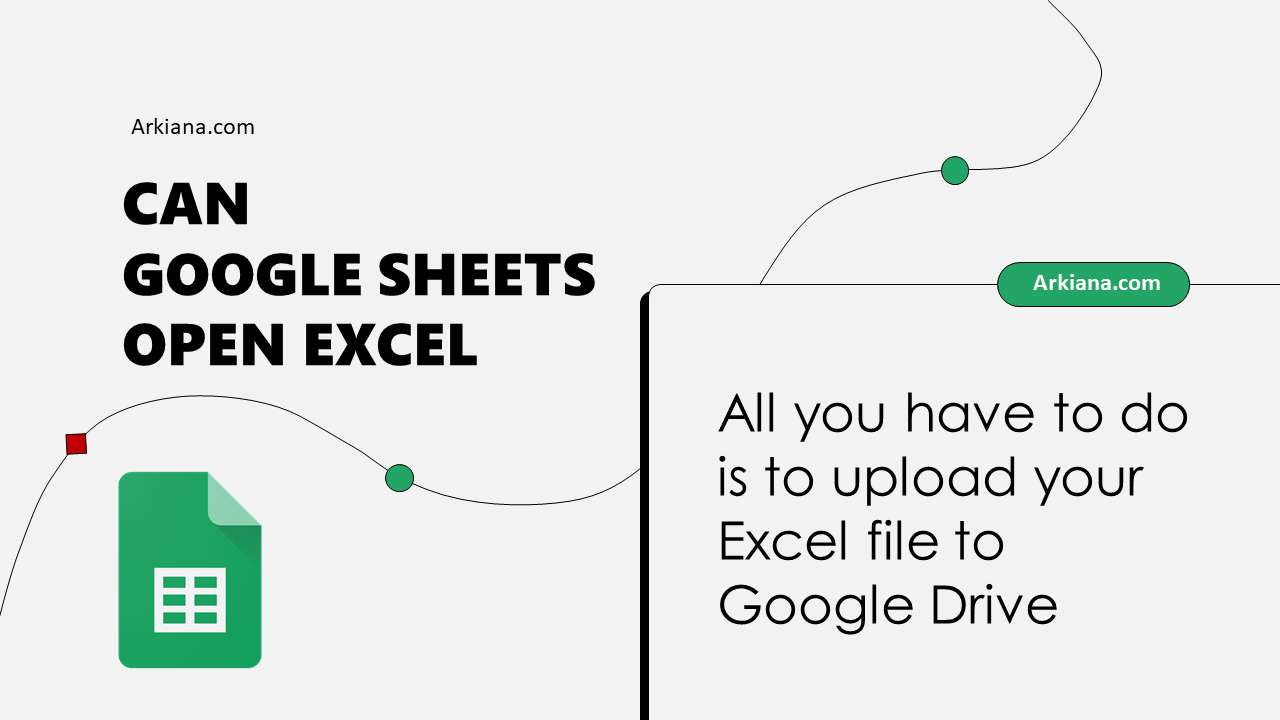
For those with a penchant for scripting or needing to automate tasks outside Excel, you can use command line or batch files to open Excel on a specific sheet:
- Create a Shortcut: Right-click on your desktop, choose "New > Shortcut," and point it to:
"%ProgramFiles(x86)%\Microsoft Office\root\Office16\EXCEL.EXE" "C:\Path\To\Your\Workbook.xlsm" /m"MacroName"
When launching Excel from this shortcut, it will automatically run your VBA macro, which in turn can select the specific sheet you desire.
In conclusion, these five methods provide versatile solutions for opening Excel workbooks directly to the sheet you need, thereby enhancing productivity. Whether you prefer the simplicity of hyperlinks, the automation of VBA, the convenience of a custom QAT, the speed of keyboard shortcuts, or the scripting power of command lines, you now have the tools to tailor Excel to your workflow. Remember that different situations might call for different approaches, so having multiple methods at your disposal ensures you're always ready to tackle your spreadsheet tasks efficiently.
Can I open an Excel sheet to a specific cell as well?

+
Yes, you can use VBA to both open to a specific sheet and select a particular cell. For instance, Sheets("SheetName").Range("A1").Select will open the sheet and highlight cell A1.
How can I ensure that my custom QAT buttons work after macro security updates?

+
Make sure to save the workbook with macros enabled and keep Excel’s macro settings set to ‘Enable all macros’ or ‘Disable with notification’ for your custom buttons to function correctly.
Is there a limit to how many hyperlinks I can add to an Excel worksheet?

+
There is no predefined limit to hyperlinks in Excel, but performance might degrade if you exceed thousands, due to increased file size and calculation overhead.
Can I automate opening multiple workbooks at once to specific sheets?

+
Yes, you can automate this with VBA by looping through the workbooks, opening each one, selecting the specific sheet, and optionally performing actions on each workbook.
Will these methods work on all versions of Excel?

+
Most of these methods will work on recent versions of Excel (2013 and later), but VBA might require some adjustments for older versions due to differences in the Excel object model.



