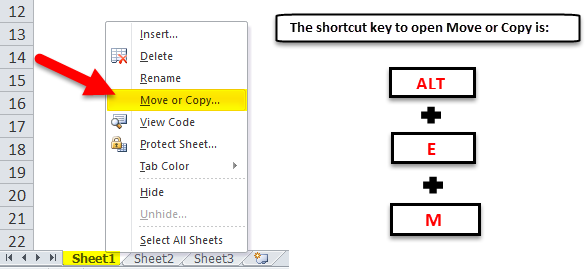Easily Save Excel Sheets as Separate Files

When you need to organize data or manage files for a project, knowing how to efficiently distribute spreadsheet data into separate files can save you a tremendous amount of time. Microsoft Excel is a versatile tool often used for data analysis and storage, but as your dataset grows, so does the need to split it into manageable, isolated files. This guide will demonstrate how to save individual sheets from an Excel workbook as separate files in a few simple steps.
Why Save Excel Sheets as Separate Files?

Before we dive into the process, let’s explore why one might want to split Excel sheets:
- Easier Collaboration: Each sheet can be assigned to a different team member without the need to navigate through a single, large file.
- Security and Privacy: You can share or protect specific sheets independently.
- File Size Management: Large Excel files can become cumbersome; separating sheets into smaller files helps with file management.
- Data Organization: It simplifies finding the relevant data as each sheet is a standalone file.
How to Save Excel Sheets as Separate Files

Here are the steps to save each sheet from your Excel workbook as a separate file:
Using Excel VBA Macros

Microsoft Excel allows the use of Visual Basic for Applications (VBA) to automate tasks. Here’s how to do it:
- Open your Excel workbook.
- Press ALT + F11 to open the VBA editor.
- Click on Insert then Module to add a new module.
- Paste the following VBA code into the module:
Sub SaveSheetsAsSeparateFiles()
Dim ws As Worksheet
Dim wbSource As Workbook
Dim wbDest As Workbook
Dim saveName As String
Dim basePath As String
Set wbSource = ThisWorkbook
basePath = wbSource.Path & "\" & "SheetExports\"
MkDir basePath
For Each ws In wbSource.Worksheets
ws.Copy
Set wbDest = ActiveWorkbook
saveName = basePath & ws.Name & ".xlsx"
wbDest.SaveAs saveName, FileFormat:=51
wbDest.Close False
Next ws
End Sub
<li>Close the VBA editor, return to Excel, and run the macro by pressing <strong>ALT + F8</strong>, selecting <em>SaveSheetsAsSeparateFiles</em>, and clicking <em>Run</em>.</li>
⚠️ Note: Ensure macro security settings allow for the execution of macros. This can be changed in the Excel Trust Center.
Using Manual Method

For those who prefer a hands-on approach or need to save just a few sheets:
- Open your Excel workbook.
- Right-click on the sheet tab you want to save as a separate file.
- Select Move or Copy… from the context menu.
- In the dialog box, choose (new book) under “To book:” and check Create a copy.
- Click OK. A new workbook with the sheet will open.
- Go to File > Save As, choose the location, name the file, and save as an Excel Workbook (.xlsx).
- Close the new workbook and repeat for each sheet you need to save.
While this method is straightforward, it becomes repetitive if you have many sheets to save.
Using Excel Add-ins or Third-Party Tools
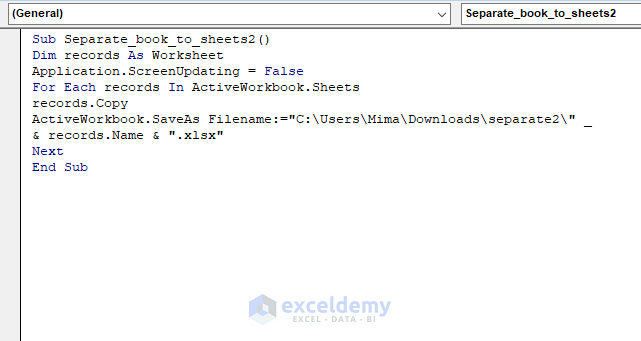
There are Excel add-ins or third-party tools like “Excel Power Tools” or “XL Automation Tool” that can automate the process:
- Download and install the tool of your choice.
- Follow the software’s instructions to select and save the sheets as separate files.
These tools often provide additional features such as batch processing, customization options, and even the ability to set file properties.
🚀 Note: Always choose reputable add-ins or software to avoid security risks. Research reviews and ensure compatibility with your Excel version.
Considerations for Saving Excel Sheets

- Check for links and references: Ensure there are no dependencies between sheets that could be broken by splitting them.
- Protect sensitive information: Ensure any sheets with sensitive data are password-protected or otherwise secured.
- Be mindful of formulas: When splitting, formula references may need adjustment.
- Data Validation: If the split sheets contain data validation, make sure this is preserved when saving.
In conclusion, saving Excel sheets as separate files can significantly enhance data management, collaboration, and file organization. Whether you opt for VBA macros for automation or prefer the control of manual methods, Excel provides multiple avenues to achieve this task. Remember to consider data integrity and security when splitting sheets, and ensure you have a backup of your original workbook before making significant changes.
By employing these techniques, you can streamline your Excel workflows, making data more accessible and allowing for better team coordination. Sharing individual sheets as files also aids in version control and reduces the risk of inadvertently altering critical data in complex spreadsheets. Efficient file management in Excel not only saves time but also increases the accuracy and reliability of your data handling practices.
Can I save sheets with external links?

+
Yes, you can save sheets with external links. However, you need to ensure that the links are updated or the files with external references are moved to the new location as well.
Will VBA macros work in all Excel versions?
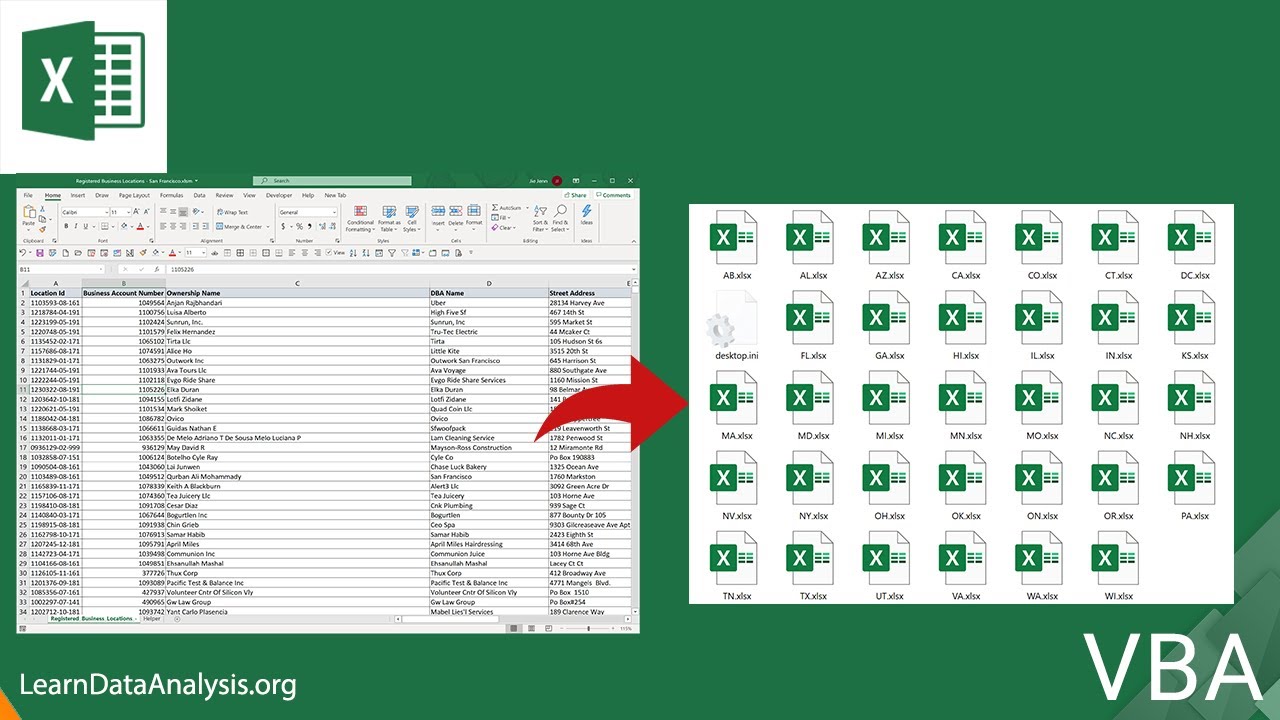
+
Most VBA macros are compatible with Excel from 2007 onwards. However, certain functions might differ, so testing the macro on the target Excel version is recommended.
How can I ensure the files are in sync when I update the master workbook?

+
One way is to use Excel’s workbook linking feature where updates in one file automatically update others. Another method involves setting up a system or script that regularly exports sheets from a master file.