5 Easy Ways to Save Excel Sheets with Lines

Excel, Microsoft's powerful spreadsheet software, is a staple for many professionals and businesses. One common requirement when sharing or presenting data in Excel sheets is to show gridlines, which help guide the eye across the data. Here's how you can ensure those crucial lines are visible when you save or print your Excel worksheets:
1. Adjusting View Options

Before diving into saving options, it’s beneficial to understand how Excel views these lines:
- Page Layout: Switch to this view (
View > Workbook Views > Page Layout) to see how your printed or saved version will look, including the gridlines. - Gridlines Display: Ensure gridlines are turned on in this view for a better representation of your worksheet’s appearance.

2. Printing Gridlines

To ensure that gridlines appear in your printed Excel document:
- Navigate to Page Layout tab.
- Find the Sheet Options group and check the Gridlines box under Print.
By doing this, the gridlines will be included when you print your worksheet or when you save it as a PDF or another format.
3. Exporting with Lines
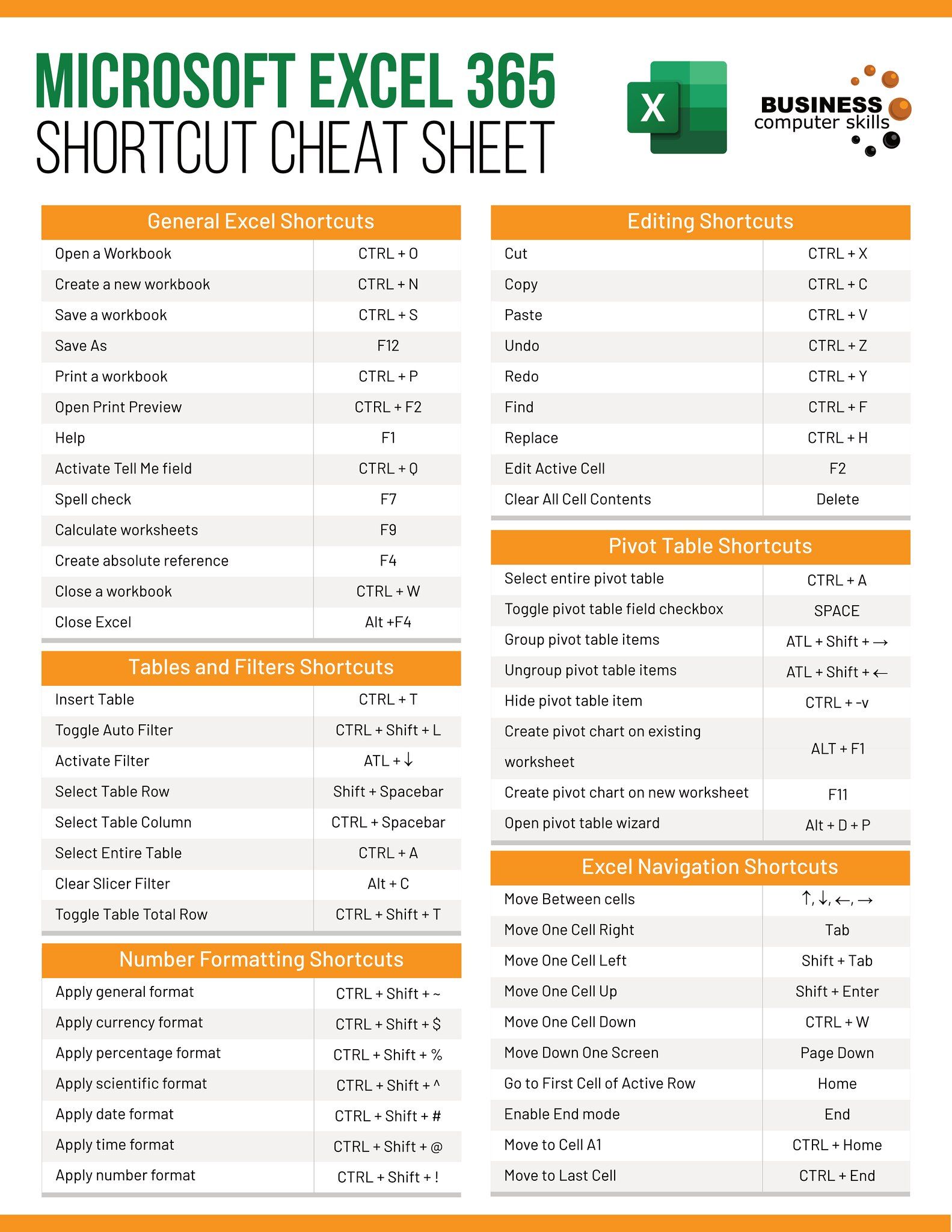
Excel offers various formats to save your worksheet, but not all will retain the lines:
| Format | Gridlines |
|---|---|
| Yes, if enabled in print settings | |
| XPS | Yes, if enabled in print settings |
| XLSX (Excel Workbook) | No, gridlines are part of the view |

📝 Note: When exporting to PDF or XPS, ensure that gridlines are checked in the print settings, or they will not appear.
4. Utilizing Page Borders

If saving gridlines isn’t an option in your chosen format, you can create a border around cells:
- Select the range you want bordered.
- Go to Home > Font > Borders > All Borders to add a border around each cell, which can mimic gridlines.
5. Using a Worksheet Background

A clever workaround if gridlines won’t display when saving:
- Go to Page Layout tab.
- Select Background and choose an image with a grid pattern.
- Make sure the pattern covers your entire worksheet.
📝 Note: This method isn't ideal for data-heavy worksheets, as the background might obscure some data.
In wrapping up our exploration of saving Excel sheets with lines, it's clear that ensuring the visibility of gridlines involves a mix of view settings, print options, and creative workarounds. Whether you're sending out a report, sharing data for analysis, or creating a printout, these techniques will help maintain the structure and clarity of your information. Remember, the key is not just in how you present your data but in ensuring that presentation remains consistent across different platforms and formats. Consider these methods for enhancing the legibility and professionalism of your Excel outputs.
How do I make gridlines permanent in Excel?

+
Gridlines are not permanent in Excel because they are a view option. However, you can simulate permanent gridlines by adding borders around cells or using a worksheet background with a grid pattern.
Why aren’t my gridlines showing when I export to PDF?

+
Ensure that the “Gridlines” option is checked in the print settings before exporting. If not, you will need to add borders or use a grid background.
Can I save gridlines in XLSX format?

+
No, gridlines are not part of the Excel worksheet file (.xlsx). They are only visible within the Excel application itself.



