5 Easy Ways to Save Excel Sheets on Cloud Services

Storing Excel spreadsheets on cloud services has become increasingly essential in today's digital landscape. The ability to access your data from anywhere, the added security, and the ease of collaboration are just a few benefits. Here, we'll explore five straightforward methods to save your Excel sheets to the cloud.
1. Microsoft OneDrive
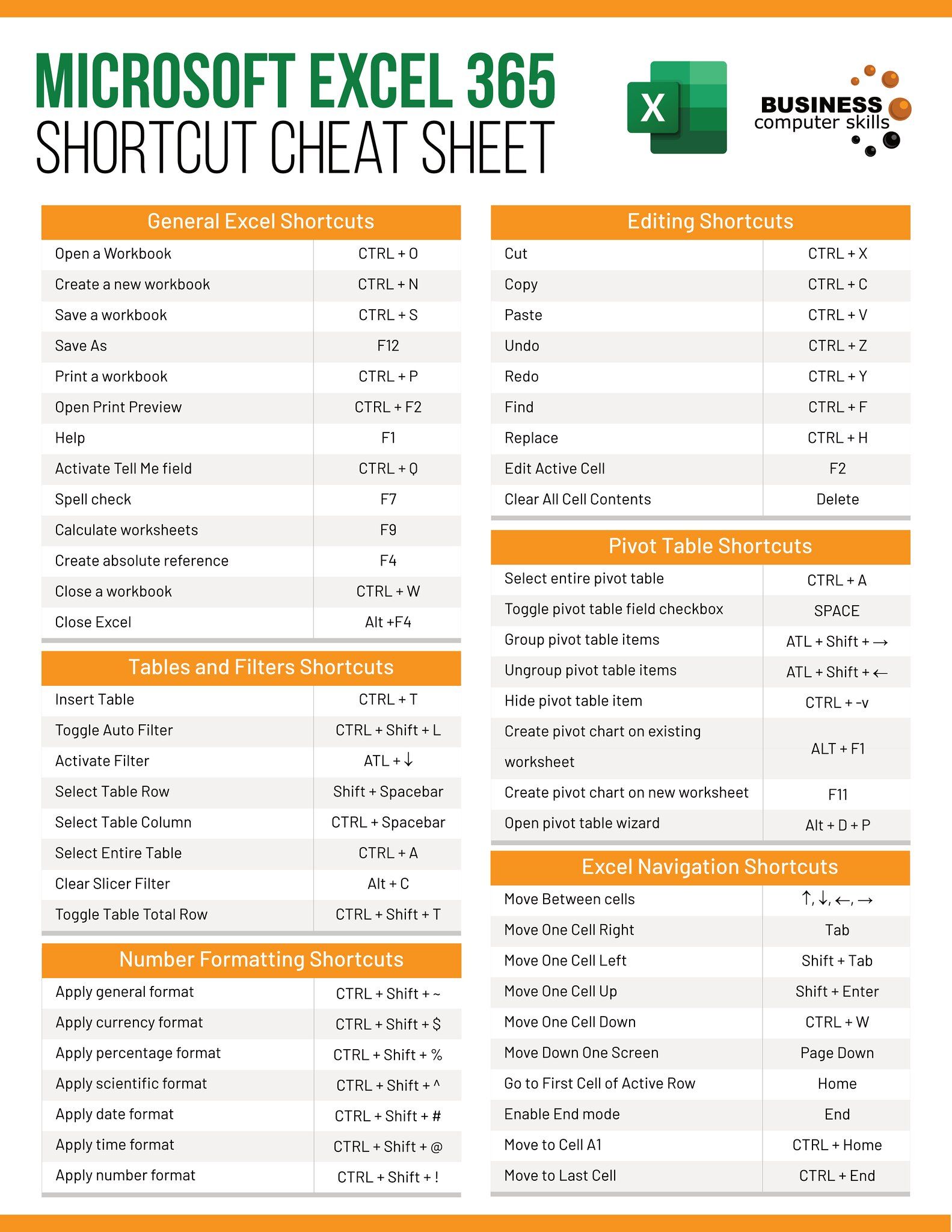
If you’re already using Microsoft Office, OneDrive is a natural choice. Here’s how to save your Excel sheet:
- Save to Cloud: In Excel, click File > Save As > OneDrive. If you’re not signed in, you’ll be prompted to log into your Microsoft account.
- Auto Save: Enable AutoSave to automatically save changes to your file as you work.
🚀 Note: OneDrive provides 5GB of free storage for new users, with options for additional space through paid plans or Office 365 subscriptions.
2. Google Drive

Google Drive is an excellent option for those already in the Google ecosystem:
- Direct Upload: Navigate to Google Drive online, click New > File Upload and select your Excel file.
- Import from Sheets: Open Google Sheets, click File > Import > Upload to upload your Excel file directly.
3. Dropbox

Dropbox offers seamless integration with Excel:
- Save As: From Excel, choose File > Save As, then select Dropbox under your recent locations or add it via the Add a Place option.
- Automatic Sync: Enable syncing to automatically update your Dropbox files with changes made in Excel.
4. iCloud Drive

For Apple users, iCloud Drive provides a convenient cloud solution:
- Using Excel for Mac: Go to File > Save As > iCloud Drive if you have Excel on macOS.
- Web Interface: Visit iCloud.com, log in, and upload your Excel file through the iCloud Drive interface.
5. Amazon Drive

With an Amazon account, Amazon Drive is another viable option:
- Upload: Go to Amazon Drive online, click Upload Files, and select your Excel file.
- Link with Excel: Although not directly integrated like OneDrive, you can manually download and upload files or use a third-party service to link them.
Having covered these five methods, it's clear that each cloud service offers its own advantages. From seamless integration with Microsoft Office in OneDrive to the robust sharing features in Google Drive, choosing the right service depends on your workflow, existing ecosystem, and privacy preferences.
Remember that cloud storage isn't just about storing files; it's about enhancing your productivity by allowing real-time collaboration, version control, and the ability to work from multiple devices. Always consider the storage limits, security features, and integration capabilities before settling on a service. Moreover, keep in mind the cost factor, as most providers offer a free tier but with limited storage. Paid plans can offer substantial storage and advanced features tailored for professional use.
Is it safe to store Excel files in the cloud?

+
Yes, cloud services like OneDrive, Google Drive, Dropbox, and others use multiple layers of encryption and security protocols to keep your data safe. However, always use strong, unique passwords and consider enabling two-factor authentication for added security.
Can I work on my Excel files offline with cloud storage?
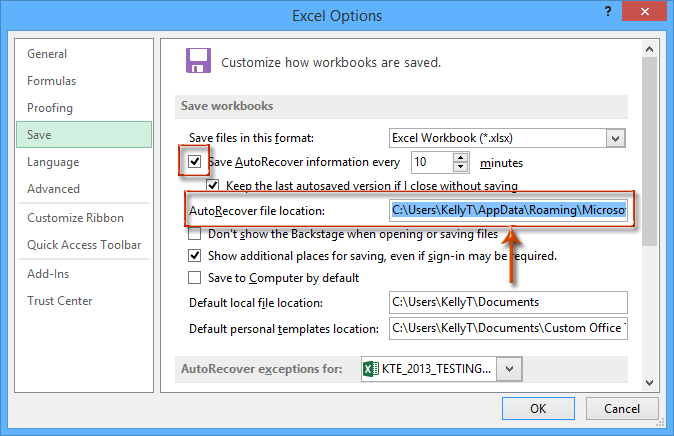
+
Many cloud services allow for offline editing by syncing the files to your device. OneDrive, Google Drive, and Dropbox all have desktop apps that can sync your files for offline access. However, you’ll need an internet connection to save changes back to the cloud.
What should I do if I exceed the storage limit of my cloud service?
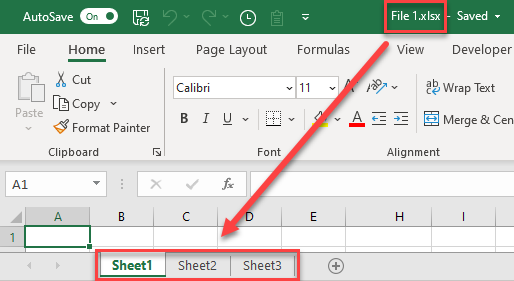
+
You have several options: delete unnecessary files to free up space, upgrade to a paid plan with more storage, or use multiple cloud services to distribute your files.



