5 Ways to Organize Excel Sheets in Taskbar

Organizing Excel sheets can significantly improve your efficiency and productivity, especially when dealing with complex projects or extensive data management. One of the often overlooked aspects of Excel management is how you organize your sheets within the Windows taskbar. Here are five strategic ways to make the most out of your taskbar for a seamless Excel experience:
1. Separate Instances for Each Sheet
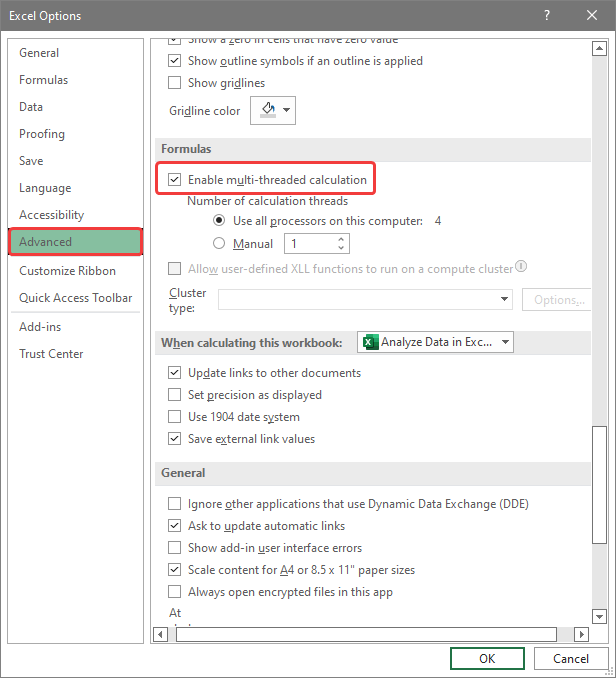
The simplest approach to organizing Excel sheets in the taskbar is by opening each workbook in a separate Excel instance. This method:
- Keeps each project distinctly separate, reducing clutter.
- Allows for easy task switching without losing work focus.
- Enables independent closing of Excel workbooks without affecting others.
To do this:
- Right-click on the Excel shortcut.
- Select "Run as administrator" or "New Window."
- Open each workbook in its own instance.
🔎 Note: If you frequently work with multiple Excel files, this method might open several instances of Excel, potentially impacting system performance.
2. Using Task View for Multiple Desktops

If you’re running Windows 10 or later, you can use the Task View feature to organize your Excel sheets across multiple virtual desktops:
- Press Windows key + Tab to open Task View.
- Click “New desktop.”
- Open a different Excel workbook on each desktop.
This method helps in:
- Visually separating your tasks, making them easier to manage.
- Minimizing distractions from other open applications.
🔔 Note: Be cautious when saving files, as switching desktops can sometimes confuse you on which desktop you were working in.
3. Pinning Excel Sheets to Taskbar

Pinning important Excel files directly to your taskbar provides instant access, which is particularly useful for files you access daily or weekly:
- Right-click on the Excel file in File Explorer.
- Select “Pin to taskbar.”
This technique:
- Saves time when you need to open frequently used files.
- Keeps your most critical documents in a handy, one-click location.
4. Taskbar Labeling with Grouping

Excel, by default, groups similar applications on the taskbar. You can enhance this feature by labeling:
- Right-click the taskbar and go to "Taskbar settings."
- Enable "Combine taskbar buttons" and set it to "When taskbar is full."
- Label your Excel windows when hovering over them.
Here's a table summarizing when to use which labeling method:
| Grouping Option | Best Used For |
|---|---|
| Never combine | Few Excel files, visual clarity needed |
| Combine when taskbar is full | Moderate number of files, space-saving |
| Always combine | Large number of files, clutter management |

5. Shortcut Creation for Quick Access

Creating desktop shortcuts for your Excel files and pinning these to the taskbar offers yet another layer of organization:
- Right-click on your Excel file, select “Send to,” then “Desktop (create shortcut).”
- Drag the shortcut to the taskbar.
This method:
- Allows for immediate launch of specific files.
- Keeps your main taskbar clean while providing quick access to important files.
🗂️ Note: Updating the original file will not automatically update the shortcut or the pinned taskbar icon; you'll need to manually refresh the shortcuts.
The above strategies offer diverse ways to manage your Excel sheets via the taskbar, aiming to improve workflow, reduce clutter, and streamline your data handling. Each method has its strengths, and you can mix and match these techniques to find the perfect balance for your work style.
Final Thoughts

Organizing your Excel sheets through the taskbar involves a combination of smart file management, leveraging Windows features, and adopting productivity hacks. By mastering these five ways to organize, you’ll find yourself more adept at handling projects with multiple Excel files, increasing your efficiency, and minimizing the time spent on navigating between files. This approach not only keeps your workspace neat but also ensures you can access the right documents at the right time without much hassle.
Why should I bother organizing Excel sheets in the taskbar?

+
Effective taskbar organization reduces cognitive load, allowing you to switch tasks quickly and reduces the time spent on searching for files.
Can I undo taskbar grouping or pinning?

+
Yes, you can easily revert these settings by unpinning files or adjusting the “Combine taskbar buttons” option back to its default setting.
What if my Excel files are part of a large project with multiple collaborators?

+
Use the multiple desktops method to group project files by phases or collaborators, or set up a shared folder with shortcuts pinned to the taskbar for common access.