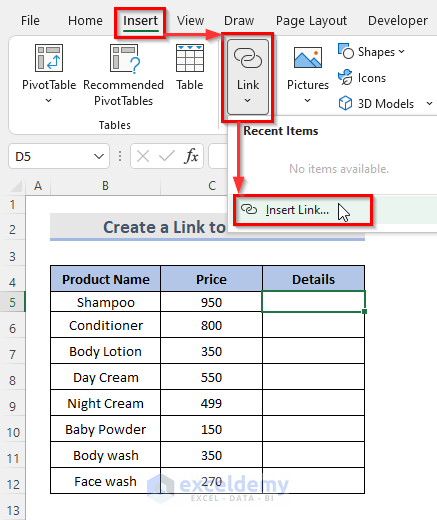5 Ways to Save Excel Sheets with BV

When working with Microsoft Excel, particularly in an environment where data integrity and version control are paramount, implementing Bulletproof Versioning (BV) strategies becomes essential. Here, we outline five effective techniques to ensure your Excel sheets are saved securely and efficiently.
1. AutoSave and Cloud Storage

One of the simplest yet most effective ways to implement BV is through the use of auto-save features in conjunction with cloud storage services. Excel’s built-in AutoSave function allows for:
- Real-time saving: Data is automatically saved at regular intervals, reducing the risk of data loss.
- Version history: With cloud services like OneDrive or Google Drive, every save creates a new version, enabling you to revert to previous states if necessary.
🚨 Note: Ensure you have a stable internet connection to avoid interruptions in the saving process.
2. Version Control with Named Versions

Instead of just auto-saving, you can manually create version control by:
- Using the Save As feature to save different iterations with distinct names.
- Appending dates or project phases to file names to track progress over time.

This method allows for:
- Clear identification of major milestones.
- Easier retrieval of specific document states.
3. Workbook Protection

Protecting your workbook or specific sheets can prevent unintended changes. Here’s how to do it:
- Password protection: Prevent unauthorized access or changes by setting a password.
- Sheet lock: Lock certain cells or sheets to stop alterations.
Here’s a table showing different types of protection in Excel:
| Protection Type | Description |
|---|---|
| Workbook Protection | Secures the structure of the workbook from addition or deletion of sheets. |
| Sheet Protection | Locks specific sheets to prevent editing or formatting of cells. |
| Cell Range Lock | Only allows certain users or roles to edit specified cells. |

By combining protection with BV, you ensure both data integrity and the ability to track changes over time.
4. External Database Integration

Linking Excel to an external database can offer a robust BV:
- Database consistency: Changes in Excel can be automatically synced with a database, ensuring all data is up-to-date.
- Change tracking: Database systems often include logging features for version control.
Here’s an example of how you might structure your database:
| Field | Description |
|---|---|
| Data_ID | Unique identifier for each data entry. |
| Change_Date | Timestamp for when changes were made. |
| User_ID | Identifier for the user making the change. |
5. Custom VBA Macros for Advanced Version Control

Using Visual Basic for Applications (VBA) to automate version control offers:
- Automated saving: Create macros that automatically save the workbook with date-stamped names or in a specified directory.
- Backup: Macros can be set to create backups at defined intervals.
Here’s a simple example of a VBA macro for saving:
Sub SaveWithDate()
Dim fName As String
fName = ThisWorkbook.Name & “_” & Format(Date, “yyyy-mm-dd”)
ThisWorkbook.SaveAs “C:\Backup\” & fName & “.xlsx”
End SubThrough these various techniques, you can ensure your Excel sheets are saved with bulletproof versioning. Implementing BV not only protects your data but also enhances collaboration by providing a clear history of changes, making it easier to manage projects or audit work.
The key takeaways from implementing BV in Excel include:
- Minimizing data loss: With auto-save and cloud storage, you mitigate the risk of losing work due to unexpected system failures.
- Enhanced collaboration: Version control allows multiple users to work on the same document without overwriting each other's changes.
- Improved project management: By tracking changes over time, you can review the evolution of your project or data analysis.
- Secure data integrity: Protecting workbooks ensures that only authorized changes are made, maintaining the sanctity of your data.
- Efficiency: Custom macros streamline the versioning process, reducing manual tasks and ensuring consistency.
📌 Note: While these techniques are beneficial, always ensure backups are made, especially when implementing external database integration or custom VBA scripts.
The final thoughts revolve around the adaptability and strategic implementation of these techniques. Depending on your organization's size, project complexity, and collaboration needs, one or a combination of these methods can greatly enhance your data management capabilities. Each approach offers a way to save Excel sheets with BV, ensuring your data's security, trackability, and collaboration potential.
What is Bulletproof Versioning (BV)?

+
Bulletproof Versioning refers to strategies that ensure the secure, traceable, and collaborative management of versions in a document, particularly in Excel, where data integrity and the ability to track changes are critical.
Can I use AutoSave without cloud storage?

+
Yes, AutoSave can be used locally, but for optimal version control, cloud storage provides additional benefits like version history and off-site backup.
Is VBA programming necessary for effective BV?

+
Not necessarily. While VBA can automate many tasks for BV, other methods like AutoSave, named versions, and protection can be implemented without VBA knowledge.