5 Simple Tricks to Edit Excel Sheets Efficiently

Microsoft Excel is an indispensable tool for businesses, researchers, and students alike. However, mastering it to increase productivity requires knowing some smart tricks. Let's delve into five simple yet powerful Excel editing techniques that can make your spreadsheet tasks much more efficient.
1. Utilize Keyboard Shortcuts

Excel offers a plethora of keyboard shortcuts to speed up your work. Here are a few must-knows:
- Ctrl + C for copying cells
- Ctrl + V for pasting cells
- Ctrl + Z to undo an action
- Ctrl + F to find items
- Alt + = to instantly insert the AutoSum formula
Keyboard shortcuts save time, reduce the need for mouse clicks, and keep your workflow smooth. Remember, practice makes perfect, so integrating these shortcuts into your daily use can significantly improve efficiency.
2. Employ Conditional Formatting

Conditional formatting in Excel helps you highlight important data at a glance. Here’s how you can use it:
- Select the cells you want to format
- Go to the Home tab, then select Conditional Formatting
- Choose a rule or create a new one
With this feature, you can apply color scales, data bars, or icon sets to visualize data. For instance, use red to highlight cells with values below the average, or employ green for values above a certain threshold. This visual cue can help you spot trends, outliers, or critical values instantly.
🖍️ Note: Overusing conditional formatting can slow down large spreadsheets, so apply it judiciously.
3. Master VLOOKUP and HLOOKUP

VLOOKUP and HLOOKUP functions are essential for merging and retrieving data from different tables. Here’s a basic setup:
- VLOOKUP: Searches for a value in the first column of a range and returns a value in the same row from another column.
- HLOOKUP: Searches for a value in the top row of a range and returns a value from the same column.
The syntax for VLOOKUP is =VLOOKUP(lookup_value, table_array, col_index_num, [range_lookup]). To make these functions work:
- Ensure your table is sorted if you’re not using FALSE for the range_lookup parameter to get an exact match.
- Understand how to handle errors using IFERROR or ISERROR functions.
These functions save time when you need to consolidate information from various sources, reducing manual data entry.
4. Use Named Ranges for Better Readability

Named ranges make formulas more readable and less error-prone. Here’s how you can set them up:
- Select the range of cells you want to name
- Go to Formulas tab, select Name Manager, and then New or press Ctrl + F3
- Type a meaningful name for the range
Using named ranges can simplify complex formulas. For example, instead of writing =SUM(A1:A10), you can name the range A1:A10 as “SalesFigures” and then use =SUM(SalesFigures). This not only improves readability but also reduces the chance of errors when the spreadsheet structure changes.
5. Implement Data Validation

With data validation, you can control what can be entered into cells. This ensures data integrity by:
- Creating drop-down lists for consistency
- Setting number constraints, like dates or ranges
- Adding custom formulas for unique validations
Here’s a simple example:
| Step | Description |
|---|---|
| 1 | Select cells where you want validation |
| 2 | Go to Data tab > Data Validation |
| 3 | Choose from the list of settings like ‘List’, ‘Decimal’, ‘Whole number’, etc. |

Data validation prevents data entry errors, ensures consistency, and can even automatically reject or alert you to invalid data entries.
⚠️ Note: Be careful not to restrict user input too much, as it might limit data flexibility or create confusion.
These five tricks are just the tip of the iceberg when it comes to improving productivity in Excel. Each of these techniques can save you time, reduce errors, and make data handling more intuitive. Integrating these into your daily work routine will not only enhance your spreadsheet management skills but also make your Excel experience far more enjoyable and productive. Remember, mastering Excel is about knowing these tips and tricks and finding ways to tailor them to your specific needs. Happy editing!
What is the benefit of using keyboard shortcuts in Excel?

+
Keyboard shortcuts in Excel significantly speed up tasks, reduce the need for mouse navigation, and streamline your workflow. They enable you to work faster, increase productivity, and reduce the strain of repetitive mouse movements.
Can conditional formatting be applied to multiple sheets at once?

+
While you can’t apply conditional formatting to multiple sheets simultaneously, you can use Excel’s Paste Special feature to copy formatting rules from one sheet to another. This involves copying the formatted cells, selecting the target cells in another sheet, and choosing Paste Special > Formats.
How can I quickly merge data from multiple sheets using VLOOKUP or HLOOKUP?
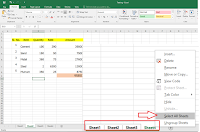
+
By using VLOOKUP or HLOOKUP, you can set up a master sheet that references data from other sheets. You would use these functions to look up data in different sheets based on common identifiers. For example, if you have employee IDs in one sheet and corresponding employee names in another, you can use VLOOKUP to match them up.